
桜の花の写真を、華やかな演出をするのではなく現地で実際に見たときの記憶の色・明るさと同じような感じに仕上げる、地味なフォトレタッチの一例です。
Adobe® Photoshop®と、PhotoshopのプラグインのCameraRawを使います。
カメラプロファイルが必要なら作っておく
性能の良いカメラなら、カメラメーカーが用意しているカメラプロファイルなどを使えばある程度きれいに写真ができあがるかもしれません。
メーカーが用意しているカメラプロファイルなどを使ってもきれいにならない場合は、X-Rite®のColor Checker Passportなどを現地で撮影するか、似たような季節・時間に撮影して、自分でカメラプロファイルを作っておきます。

現地でColorCheckerPassportを撮る
参考記事

フォトレタッチの流れ
フォトレタッチは色々な流れで行えますが、今回は以下のような流れで進めます。
- Rawで撮影する
- Camera Rawでカメラプロファイルを適用する
- Camera Rawで明るさ・コントラスト・色調補正をし、PSDで書き出す
- Photoshopで少し演出して完了
桜の花の写真を撮影して、フォトレタッチ
桜の花の写真を撮影する
桜の花の写真をRawで撮影します。

撮影したままの写真
撮影したRawデータをPhotoshopのプラグインのCamera Rawで調整して現像
撮影したRawデータを、PhotoshopのプラグインのCamera Rawで開きます。
カメラプロファイルを指定
自分で作ったカメラプロファイルなど、適切なカメラプロファイルを指定します。
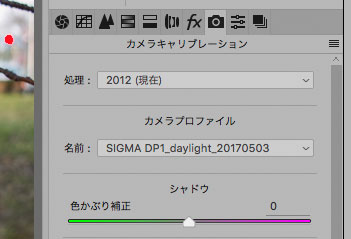
適切なカメラプロファイルを指定
明るさ・コントラストの調整
基本補正とトーンカーブで明るさ、コントラストを調整します。
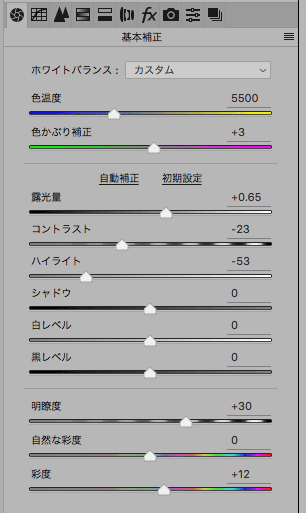
基本補正で明るさ・コントラストの調整
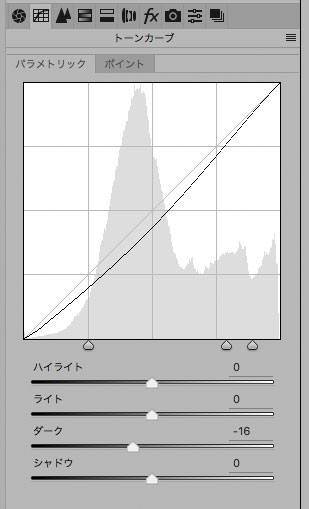
トーンカーブでコントラストなどの調整
露光量で明るさを調整します。
この例では、夕方でもうすぐ暗くなりそうな時間帯に撮影したので、実際に見た暗くなりかけの明るさになるよう調整しています。
明るくしてコントラストが不自然に上がり過ぎれば、コントラストのスライダーでコントラスを下げます。
明るすぎて白飛び気味になっているところは、ハイライトのスライダーで明るさを抑えます。
トーンカーブでコントラストやレベルの補正をします。
明瞭度で全体のコントラスト、明瞭度を調整します。
彩度が低ければ調整します。
色調補正
「明暗別色補正」で、「彩度」を5程度にしてみた上、「色相」のスライダーを動かして、写真をシャドウ、ハイライトそれぞれで、色調補正します。
※現在のCameraRawやLightroom Classicでは「カラーグレーディング」という名前の機能に変わり、操作画面も以前とは少し異なります。
この操作でかなり記憶に近い色に補正できます。
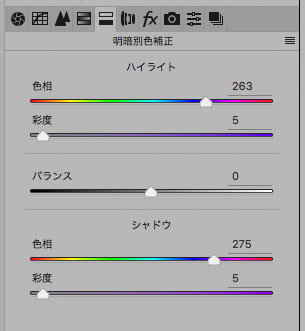
明暗別色補正の調整
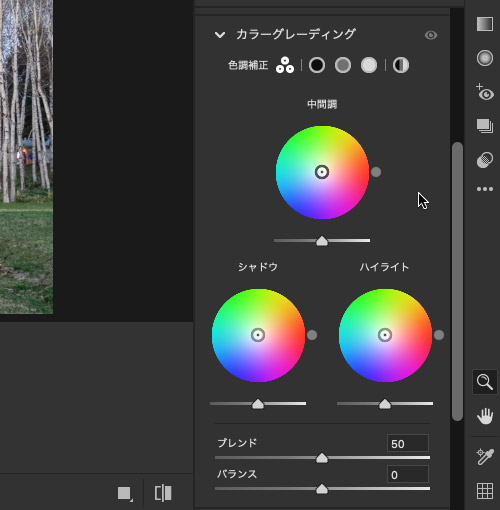
「明暗別色補正」の代わりに現在のCameraRawやLightroomにある「カラーグレーディング」の操作パネル
カラーグレーディングで色補正する手順の例
CameraRawのカラーグレーディングはLightroom Classicのカラーグレーディングとほぼ同じです。
以下はLightroomのカラーグレーディングで色調補正を行う手順の例です。
「カラーグレーディング」で「シャドウ」を選択し、「彩度」を3〜5程度に設定し、「色相」のスライダーを操作して写真の暗い部分の色を補正します。
暗い部分を見るというより、写真全体を見てちょうど良い色になるよう調整します。
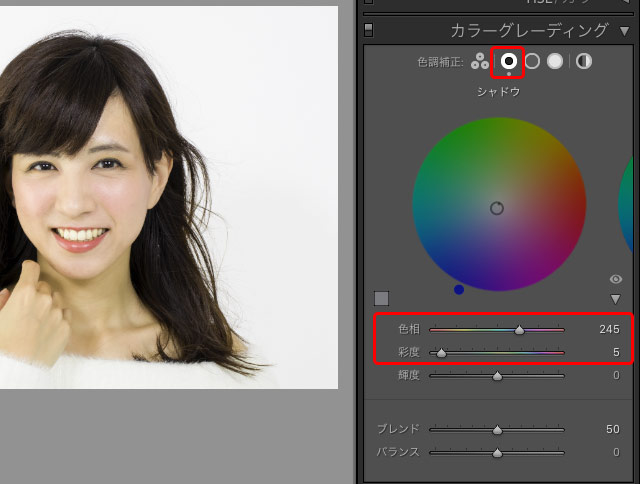
「カラーグレーディング」の「シャドウ」で色補正
次に「ハイライト」を選択し、「シャドウ」と同じ方法で写真の明るい部分の色を補正します。
色補正が必要ない場合は「彩度」を0のにしておきます。
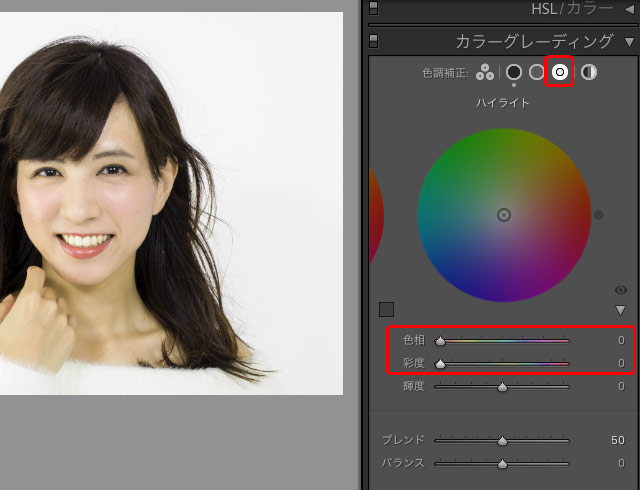
「カラーグレーディング」の「ハイライト」で色補正
同じように「中間調」を選択し、中間の明るさの場所の色補正を行います。
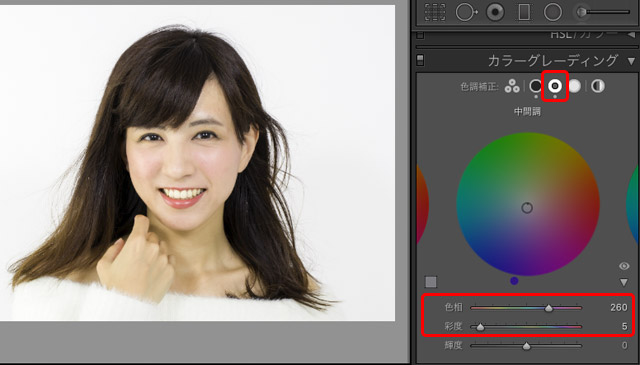
「中間調」の色補正
これで写真全体に対する細かい色補正ができす。
なお、もし色がかなり不自然な写真で大幅に色を調整しなければならない場合は、「彩度」の数値を大きくすることでより強い色補正をかけられます。
全体の色を微調整
基本補正の色温度、色かぶり補正で全体の色調を補正します。
CameraRawからデータを書き出す
CameraRawからPSDでデータを書き出します。

Camera Rawで調整済みの写真
Photoshopで色の微調整
花の色の微調整
PhotoshopでPSDデータを開きます。
実際は、桜の花がもう少しピンクっぽく見えていたので、花の色を調整します。
「特定色域の選択」で、レッド系を調整し、花の色を調整します。
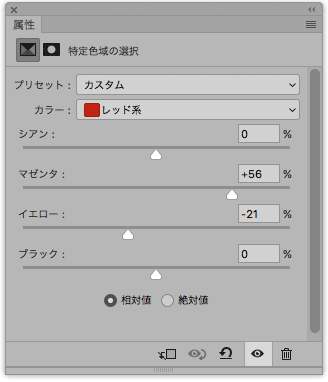
「特定色域の選択」で花の色を微調整

花の色を微調整した状態
「特定色域の選択」を全体に適用した結果、背景の木や地面の色も変化しましたが、実際の見た目もこのような感じだったので、全体に適用した状態でよしとします。
レベルなどの微調整
Camera Rawで明るさ・コントラストは調整してはいるものの、よく見るとPhotoshopで微調整したい部分があるので、レベル補正などで微調整します。
コントラストが低めで浅い感じがするので、レベル補正で少し調整します。
シャドウ側が完全に空いてはいませんが、とても少ないピクセルしかないので、詰めます。
シャドウを詰めると暗くなるので、中間調のポイントも調整して明るさが変わらないようにします。
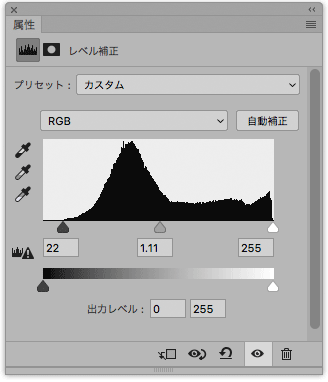
レベル補正で微調整
サイズ変更、シャープネス処理をして書き出せば、完成です。
撮影の上手な人が撮影して演出した写真はもっと見栄えがしますが、とりあえず私が現地で見た桜とできるだけ同じ明るさ、同じ色で仕上げるとこのような状態になります。
言わばこの写真は作品というわけではなく、自分が散歩中に撮った桜の花を、ただ記憶している姿にできるだけ似るように仕上げた写真、ということになります。

レタッチ済みの完成した写真

撮りっぱなしの元の写真
以上、桜の花の写真を、現地で実際に見たときの記憶の色と同じような感じに仕上げる地味なフォトレタッチの一例でした。
参考記事



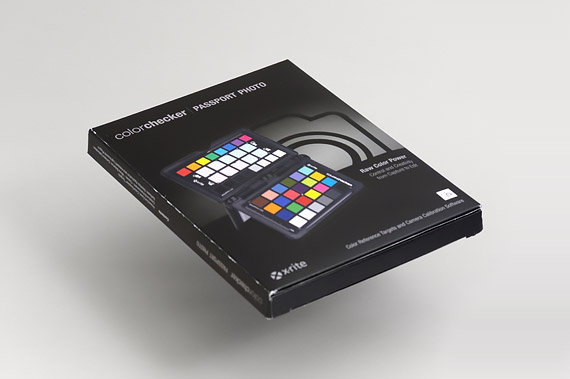
カメラプロファイル作成用のツール

