
スキャナーでプリント写真やフィルムなどをスキャンしてデータ化するとき、解像度をいくらでスキャンすればよいかよく分からないことも多いかもしれません。
ここでは、スキャナーでスキャン作業をするときの解像度の決め方をご説明します。
スキャナーソフトがスキャン解像度を計算してくれる場合が多い
スキャン解像度を自分で計算しなくても、スキャナーソフトが自動で計算してくれる場合が多いです。
例えばEPSONのスキャナー付属のスキャナーソフト「Epson Scan」なら、最終的に完成する画像データの解像度とサイズを設定すると、必要なスキャン解像度が自動的に計算されます。
スキャナーソフトが自動で計算してくれるなら自分で計算する必要はありませんが、以下では全て手動でスキャン解像度を計算するとしたらどのように計算するかを述べます。
スキャン解像度の決め方の手順
手順1 最終的な出力サイズを決める
画像データの最終的な出力は、例えばプリンターで印刷する、印刷会社でオフセット印刷する、パソコン画面で表示するだけ、など色々あります。
画像データを最終的に出力するとき、どのようなサイズで出力したいかを決めます。
例1 自宅のインクジェットプリンターで印刷する場合
例えば、自宅のインクジェットプリンターでL判(127mm×89mmくらい)で印刷したいなら、最終出力のサイズは127mm×89mmです。
自宅のインクジェットプリンターでL判で印刷するが、後々A3サイズでも印刷できるようにしておきたいなら、最終出力のサイズは420mm×210mmです。
例2 パソコンで作るチラシに画像をレイアウトする場合
自分でパソコンで作るA4判サイズのチラシに、幅150mmくらいで貼り付けたいなら、最終出力のサイズは幅150mm縦ナリです。
例3 Illustratorなどでデータを作って印刷会社に依頼する場合
印刷会社に印刷を依頼する予定でA3判のチラシをIllustratorなどで作成中で、そこに縦300mmで画像を貼りたいなら、最終出力のサイズは幅ナリ縦300mmです。
例4 大判インクジェット出力のサービスに依頼する場合
大判インクジェット出力のサービスに、A2サイズでの出力を依頼する予定なら、最終出力のサイズは420mm × 594mm くらいです。
手順2 最終的な出力用データの解像度を決める
最終出力において、どのくらいの解像度のデータで出力するのが適当かを決めます。
ここで決める解像度は最終的に出力するときの希望の解像度であり、スキャンするときの解像度とは別です。
最終的な出力用データの解像度を決めると言われても、どのくらいにすれば良いか分からないことが多いでしょう。
以下に代表的な例をあげておきます。
なお、以下に示す解像度より低い解像度のデータでも出力できないわけではありません。
出力結果が粗くて、画質の低い仕上がりになってしまう、というだけです。
例1 自宅のインクジェットプリンターで印刷する場合
余裕をもって350dpiくらいでも良いでしょう。
データが重くなるのが嫌な場合は300dpiでも間に合います。
簡易的に出力するだけで画質にそれほどこだわらないなら200dpiでもある程度まともに印刷できます。
例2 写真プリントの店にプリントを依頼する場合
300dpiで間に合うでしょう。
例3 印刷会社に印刷を依頼する場合
通常は350dpiで間に合います。
一般的なオフセット印刷で、最も高い解像度が必要な175線の印刷が350dpiで間に合うためです。
上質紙や新聞紙に印刷するなら350dpiより低い解像度で間に合うので、350dpiで作っておけばほとんどの場合間に合います。
例4 大判インクジェット出力のサービスに依頼する場合
余裕を持って300dpiくらいでも良いでしょう。
データが重くなりすぎて扱えきれない場合は、200dpiでもある程度間に合います。
例5 スキャン後の画像を線画として使う場合
文字やイラストなど線と塗りで描かれた原稿をスキャンして、真っ黒な線と真っ黒な塗りだけで描かれた画像データとして使用する場合は、1200dpiくらいあると良いでしょう。
オフセット印刷を行うわけではなくあまりデータが重いと支障があるような場合は、600〜1200dpiの範囲でもある程度はきれいに見えます。
手順3 スキャンする原稿の寸法を測る
これからスキャンするプリントした紙焼き写真、フィルム、イラストなど、原稿の縦横の寸法を測ります。
35mmフィルム(36×24mm)や、L判(127×89mm)のプリントなど、はじめからサイズが分かっているものは測らなくても大丈夫です。
なお、小数点以下まで精密に測らなくても、約●mmと分かれば大丈夫です。
手順4 スキャン作業の解像度を割り出す
最終出力のサイズ、最終出力用データの解像度、が決まり、原稿の寸法、が分かりました。
次にこれらを使って適切なスキャン解像度を計算します。
方法1 画像編集ソフトを使用して解像度を決める方法
計算して解像度を決めるのはややこしいですが、画像編集ソフトなどを使うと簡単に必要な解像度が分かります。
Adobe® Photoshop®を使う場合
最終出力の寸法・解像度で新規画像を作成
[ファイル > 新規]と進み、先ほど決めた最終出力の寸法、最終出力用データの解像度で新規画像を作成します。
ここでは例としてA4判(210×297mm)、350dpiの新規画像を作成します。
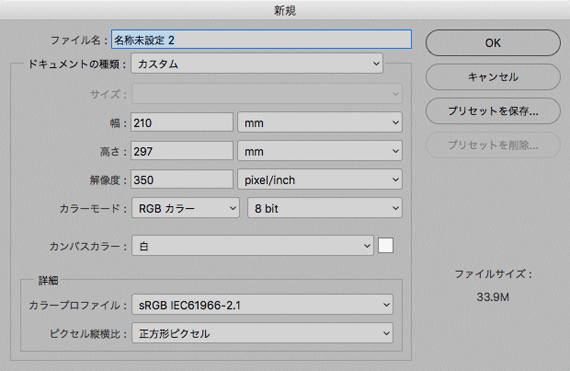
最終出力の寸法、解像度で新規画像を作成
作成した新規画像の寸法を変更してスキャン解像度を計算
メニューから[ イメージ > 画像解像度 ]と進みます。
「再サンプル」のチェックを外します。
スキャンする原稿のサイズを入力します。
35mmのフィルムをスキャンするなら短辺に24mm、L判のプリントをスキャンするなら短辺89mmなどを入力します。
ここでは例として、35mmフィルムをスキャンする場合を考えて短辺に24mmと入力します。
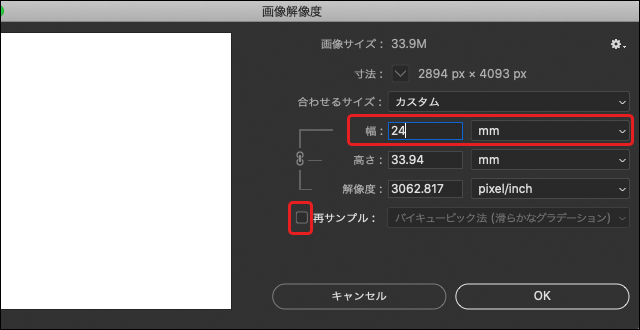
「画像解像度」のダイアログで短辺に24mmと入力
解像度の欄に解像度が表示されます。これがスキャン作業で必要なスキャン解像度です。
例として、35mmフィルムをスキャンしてA4判、350dpiの画像データを作りたい場合、下図のとおり約3063dpi程度でスキャニングすれば良いことがわかります。
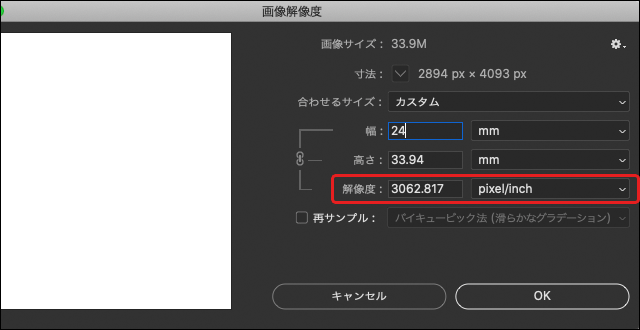
必要なスキャン解像度が表示された
GIMPを使う場合
最終出力の寸法・解像度で新規画像を作成
[ファイル > 新しい画像]と進み、先ほど決めた最終出力の寸法、最終出力用データの解像度で新規画像を作成します。
ここでは例としてA4判(210×297mm)、350dpiの新規画像を作成します。
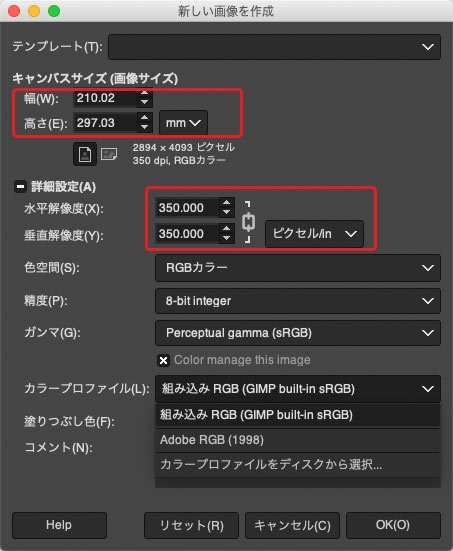
最終出力の寸法、解像度で新規画像を作成
作成した新規画像の寸法を変更してスキャン解像度を計算
[ 画像 > 印刷サイズ ]と進み、「画像印刷解像度の設定」ダイアログを表示します。
解像度の欄の水平、垂直をつなぐ鎖のマークはつながった状態にしておきます。
寸法の欄に、スキャンする原稿のサイズを入力します。
ここでは例として、35mmフィルムをスキャンする場合を考えて短辺に24mmと入力します。
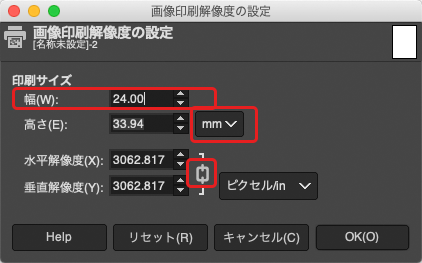
「画像印刷解像度の設定」のダイアログで短辺に24mmと入力
水平解像度、垂直解像度の欄に同じ解像度が表示されます。これがスキャン作業で必要なスキャン解像度です。
例として、35mmフィルムをスキャンしてA4判、350dpiの画像データを作りたい場合、下図のとおり約3063dpi程度でスキャニングすれば良いことがわかります。
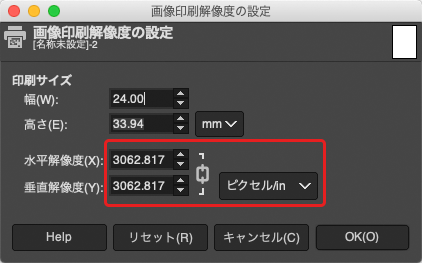
必要なスキャン解像度が表示された
方法2 手で計算して解像度を決める方法
手で計算してスキャン解像度を割り出してみます。
例として、35mmフィルムをスキャンしてA4判、350dpiの画像データを作りたい場合、のスキャン解像度を割り出してみます。
1.最終出力サイズが原稿の何倍か計算する
最終出力サイズが原稿のサイズの何倍かを計算します。
ここの例では最終出力サイズはA4判(210×297mm)、原稿のサイズは35mmフィルム(24×36mm)です。
短辺を使って何倍か計算します。
210 / 24 = 8.75 倍
最終出力サイズは原稿のサイズの8.75倍です。
2.最終出力用データの解像度に、今割り出した数をかける
最終出力用データの解像度に、上記で何倍か割り出した数をかけます。
ここでは最終出力用データの解像度は350dpi、最終出力サイズは原稿サイズの8.75倍なので、計算は以下のとおりです。
350 × 8.75 = 3062.5
この結果、スキャン作業で必要なスキャン解像度は約3063dpiであることが分かりました。
短辺と長辺の両方を計算して倍率の高い方を使う
原稿の縦横比と、スキャン後の画像データを使うときの縦横比が異なれば、短辺で計算した倍率と長辺で計算した倍率は異なります。
その場合は長辺と短辺の両方で計算して、倍率の大きい方の数値を使うと良いでしょう。
ただし、もし倍率の低い方の辺で計算して多少低い解像度でスキャンしたとしも、少しくらいなら品質にそれほど支障はありません。
以上、スキャンするときの解像度の決め方をご紹介しました。
参考記事
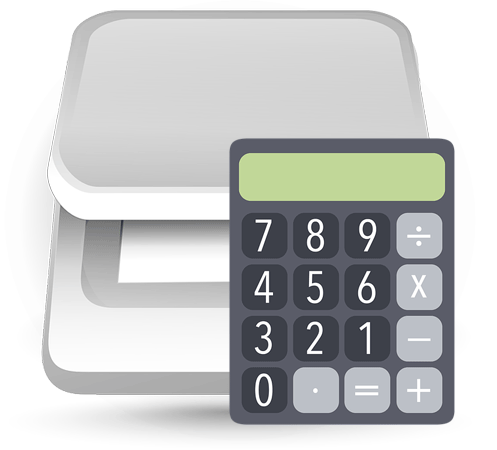

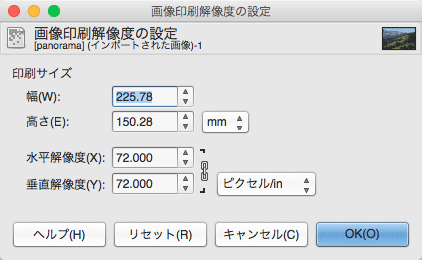




スキャンサービス


