
自動選択ツールで選択範囲を作ったとき、非常に小さい選択しきれていない範囲が多数残ってしまうことがよくあります。そのような時の解消方法の一例です。
選択できていない場所の確認方法の例
自動選択したあと「選択とマスク」を使って選択できていない場所を確認できます。
以下の写真の背景を自動選択ツールで選択してみます。

背景を「自動選択ツール」で選択
メニューから[選択範囲>選択とマスク]と進み「選択とマスク]の画面に入ります。
「表示モード」を「黒地」にし、「境界線を表示」にチェックを入れると、選択されている範囲と選択されていない範囲の境界に「エッジの検出」で設定してある半径と同じ幅の線が表示されます。
見た目に選択できているように見えていて実際は選択し切れていない場所があれば、選択し残した場所の周りに線が表示されるため選択できていないと分かります。
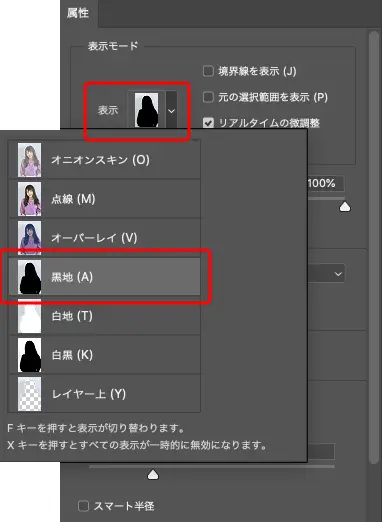
「表示モード」で「黒地」を選択
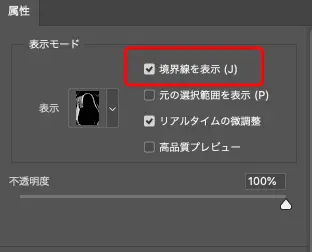
「境界線を表示」にチェックを入れる
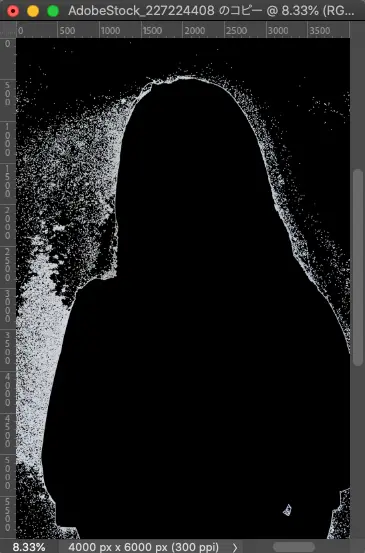
背景に選択し切れていない場所があることが分かる
画像を拡大表示しても選択し切れていない場所があることが確認できます。
以下は背景を拡大表示してみた様子です。背景全体を選択できていれば背景の中に選択範囲の境界はなくなりますが、背景の中に選択範囲の境界線が多数あります。
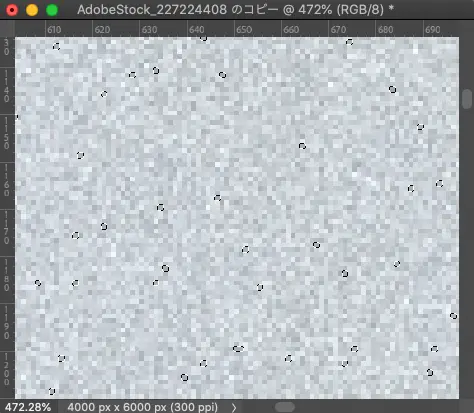
背景を拡大表示した状態
選択範囲の「拡張」「縮小」で解消
選択範囲を拡張して選択し切れていない場所を選択範囲に含めた後、選択範囲を縮小してもとの状態に戻すときれいな選択範囲になります。
メニューから[選択範囲>選択範囲を変更>拡張]と進みます。
「拡張量」を3pxくらいに設定してOKをクリックします。
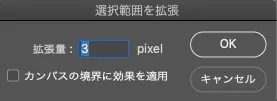
「選択範囲を拡張」のダイアログ
次にメニューから[選択範囲>選択範囲を変更>縮小]と進みます。
「縮小量」を先ほど「拡張量」に設定したものと同じ数値に設定してOKをクリックします。例えば拡張量を3pxに設定したなら縮小量も3pxにします。
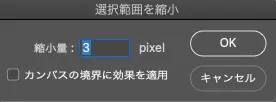
「選択範囲を縮小」のダイアログ
これで細かい選択し残しは消せました。
「選択とマスク」で選択範囲を確認してみる
もう一度「選択とマスク」で「表示モード」を「黒地」に、「境界線を表示」にチェックを入れて選択範囲を確認してみます。
今回の例では以下のようになりました。
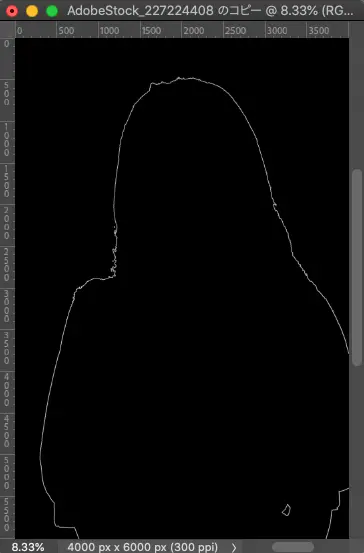
再び「選択とマスク」で選択範囲を確認
背景にあった大量の選択し残した場所が全て消えてきれいな選択状態になっています。
「選択とマスク」で選択範囲を作るならこの方法で問題ない
このページ紹介した操作を行うと、選択範囲は少し滑らかになってしまいます。
例えば三角形の角のような尖った状態の選択範囲を作り、選択範囲を3px拡張してから3px縮小すると、角が少し丸まってしまいます。
ですが、自動選択した後に「選択とマスク」で選択範囲を調整する場合なら、自動選択した状態は作業の第一段階に過ぎないので少しくらい丸まっても問題ありません。
一方、自動選択ツールを使って作った選択範囲をそのまま使うとしたら、拡張・縮小を行って角が丸まってしまうと支障があるようならこのページの方法は使わない方が良いでしょう。
以上、自動選択ツールで選択範囲を作ったときの選択しきれていない範囲を解消する方法の一例でした。

