
写真を撮影すると、コントラストが低く全体に白っぽく写ってしまうことがよくあります。
フィルムだとあまり手を加えられませんでしたが、今はパソコンで写真が修正できる時代になりました。
ここでは、白っぽく写ってしまった写真をAdobe® Photoshop® Elementsを使用して簡単に直す方法をご紹介します。
※この記事はPhotoshop Elements 14や2020を使った場合の例です。
Photoshop Elements
前準備 Photoshop Elementsのカラー設定
Photoshop Elementsのカラー設定を確認しておきます。
この作業をしないと、デジカメプリントの店で写真をプリントしたりしたとき、意図しない濁った色になって出来上がったりしてしまいます。
Photoshop Elementsで[ 編集 > カラー設定 ]と進みます。
カラー設定の画面が表示されます。
「画面表示用に最適化」を選んで、OKをクリックします。
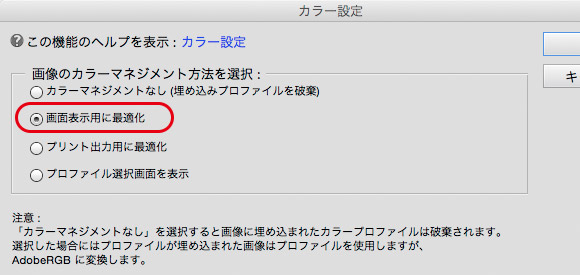
「画面表示用に最適化」を選んで、OK
プリント用でも気にせず「画像表示用に最適化」を選ぶ
写真をプリントしたい場合でも、気にせず「画面表示用に最適化」を選んでください。
「プリント出力用に最適化」を選ぶと、自分が知らないうちに写真のデータにAdobeRGBプロファイルが埋め込まれる可能性があり、AdobeRGBのデータを正確に出力してくれない写真プリントの店もたくさんあるので正常に出力されなくなります。
Photoshop Elementsで写真の白っぽさを直す手順の例
白っぽさを直す手順 「レベル補正」を使う場合
Photoshop Elementsの「レベル補正」を使って写真の白っぽさを解消できます。
Photoshop Elementsの画面上部で「クイック」か「エキスパート」のいずれかのモードにします。
調整の必要のある白っぽくなってしまった写真を「Photoshop Elements」で開きます。

白っぽくなってしまった写真
[ 画質調整 > ライティング > レベル補正 ]を選びます。
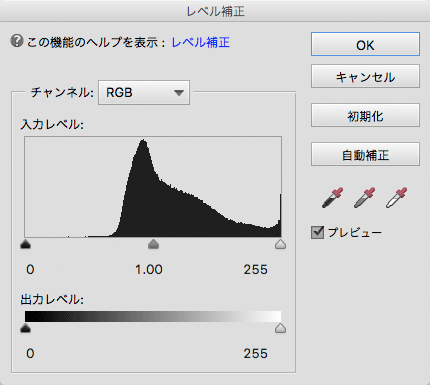
レベル補正
赤丸で囲んだ三角形の印を、ヒストグラムの山のふもとに付く位置に動かします。すると写真にほぼ真っ黒の部分がある状態になり、白っぽさが解消されます。
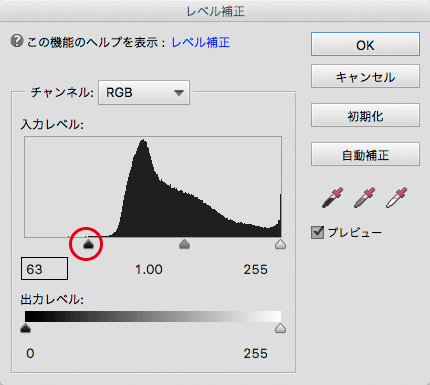
三角形の印をヒストグラムの山のふもとに付く位置に動かす
白っぽさが解消されます。

白っぽさが解消された写真
白っぽさを直す手順 「クイック」モードの「ライティング」を使う場合
Photoshop Elementsの「クイック」モードの「ライティング」を使って自動で白っぽさを解消できます。
写真のデータを開きます。
画面の上部で「クイック」をクリックし、右のバーの「ライティング」をクリックします。
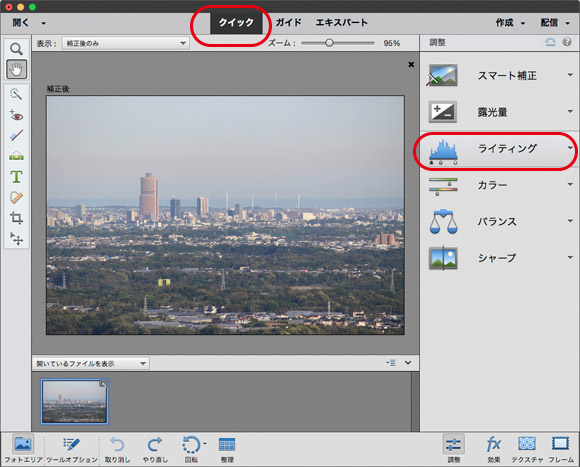
「クイック」と「ライティング」をクリック
ライティングの欄の「自動レベル補正」をクリックします。
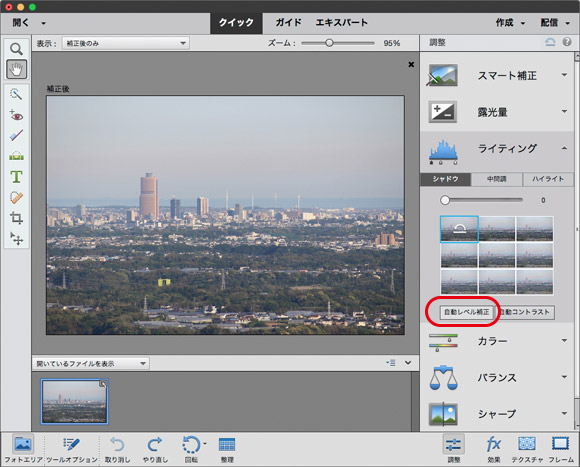
「自動レベル補正」をクリック
白っぽさを直す手順 「かすみの除去」を使う場合
「かすみの除去」で簡単に白っぽさを解消できます。
Photoshop Elementsの画面上部で「クイック」か「エキスパート」のいずれかのモードにします。
メニューから[ 画像調整 > かすみの除去 ]と進みます。
![[ 画像調整 > かすみの除去 ]と進む](https://www.blog.photoretouch-office.jp/wp-content/uploads/2016/08/siroppoi_psele04.jpg)
[ 画像調整 > かすみの除去 ]と進む
自動でかすみの除去の効果がかかりますので、「前 補正後」のスイッチをクリックして効果を確認し、OKをクリックします。
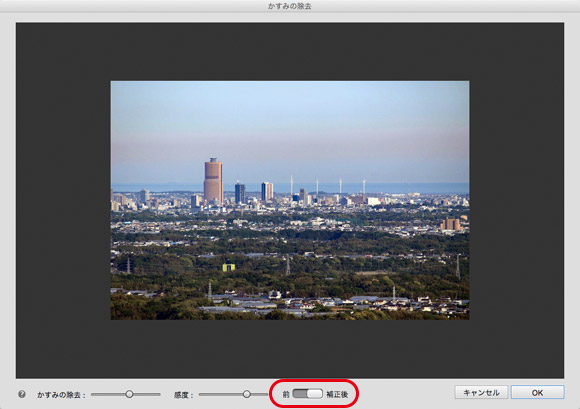
「前 補正後」で効果を確認してOK
データを保存
調整したあとはデータを保存します。
保存するとき、「カラープロファイルの埋め込み」は必ずチェックしておきます。
これをチェックしないと今後このデータを使うときに不便なことがたくさん起こります。
チェックを入れることによるデメリットはほとんどありません。
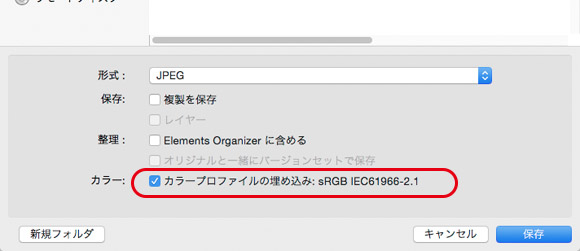
「カラープロファイルの埋め込み」は必ずチェック
これで白っぽい写真の修正は完了です。おめでとうございます。

以上、白っぽく写ってしまった写真をAdobe® Photoshop® Elementsを使用して簡単に直す方法をご紹介しました。
参考記事




Photoshop Elements
写真プリントサービス

