
Adobe® Photoshop®を使ったフォトレタッチにおける、肌の色調補正の方法の例を紹介します。
なお、人の肌の色は様々なので、調整方法も被写体の人物の肌の色によって変わります。日本国籍の人であれその他の国籍の人であれ日本在住の人であれその他の地域在住の人であれ茶色寄りの肌の人もいれば黄色寄りの肌の人もピンク寄りの肌の人もいればその他様々な色の肌の人がおり、人の肌はこのような色が理想的である、などと言えるものではありません。
このページで紹介する例は主に黄色寄りの肌の人の写真などで適用しやすい方法ですが、あくまで一例です。
当然ながら肌の色は様々
当然ながら、人の肌の色は様々です。
例えば日本なら、日本出身の様々な肌の色の人が住んでおり、日本以外の国や地域の出身で日本に引っ越してきた様々な肌の色の人が住んでおり、日本以外の国や地域在住で用事で短期間日本に住んでいる様々な肌の色の人もいます。
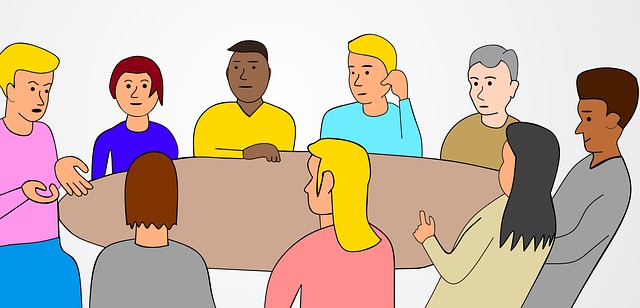
人々
参考リンク

肌の色は実際の色ではなく演出することが多い
肌の色が、血色が良くてとても健康的な色をしている人はそれほどいません。
一方、一般的に、写真の色調補正をする場合は肌の色は少し血色が良く健康的な感じに仕上げたいという要望が多いです。
そういった事情で、フォトレタッチでは肌の色は血色が良く健康的な感じの色に演出することが多いです。
Photoshopによる肌の色の色調補正の方法の一例
繰り返しになりますが人の肌の色は様々なので、調整方法も被写体の人物の肌の色によって変わります。日本の例では日本出身の様々な肌の色の人が住んでおり、日本以外の国や地域の出身で日本に引っ越してきた様々な肌の色の人が住んでおり、日本以外の国や地域在住で用事で短期間日本に住んでいる様々な肌の色の人もおり、人の肌はこのような色が理想的である、などと言えるものではありません。
以下の例は主に黄色寄りの肌の人の写真などで適用しやすい例で、黄色寄りというわけではない色の肌の人の調整には適さず、単なる一例です。
肌の調整の作業がしやすいPhotoshopのカラー設定
RGBの写真のデータで、肌の色調補正をするとき、CMYKにプロファイル変換したときのCMYK値を見ると作業がしやすいです。
そこで、RGBの写真をレタッチする場合でもカラー設定のCMYKの作業用スペースを確認します。
Photoshopのカラー設定でCMYKの作業用カラースペースをJapan Color 2001 CoatedかJapan Color 2011 Coatedに設定します。
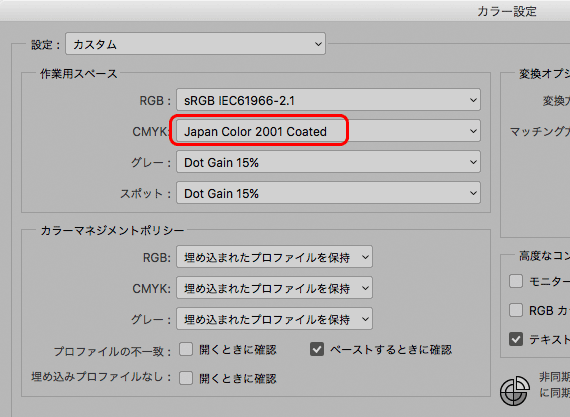
Photoshopのカラー設定
情報パネルのパネルオプションで以下のように設定しておきます。
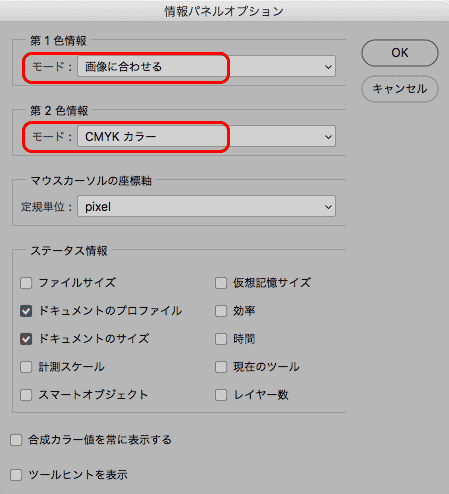
情報パネルのパネルオプション
- 第1色情報
- モード:画像に合わせる
- 第2色情報
- モード:CMYKカラー
なお、情報パネルの色情報の欄に表示する内容は、情報パネルのスポイトのマークをクリックすることでも選択できます。
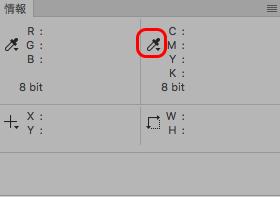
スポイトをクリックするとCMYKやLabなどが選べる
これで、情報パネルでRGB値と、Japan Color 2001 Coated・Japan Color 2011 Coatedにプロファイル変換したときのCMYK値を確認しながら作業できます。
肌の色調補正の前準備
印刷、プリンター出力、銀塩写真プリントなどが最終目的の写真はAdobeRGBにしておく
写真のデータがsRGBだと、色調補正の処理をしてもあまり大きく色を変化させられません。
そこで、作業を始める前にAdobeRGBにプロファイル変換しておきます。
[ 編集 > プロファイル変換 ]と進めばプロファイル変換のダイアログが表示されます。変換後のカラースペースにAdobeRGBを選択してOKをクリックします。
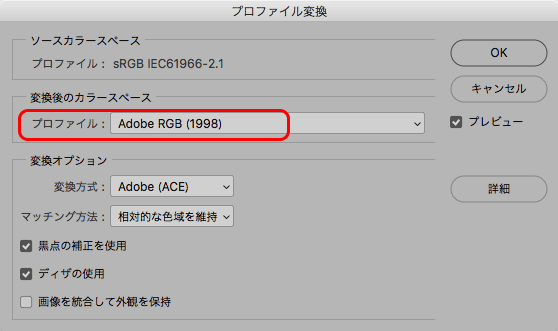
プロファイル変換
ウェブ用の写真はsRGBで作業したほうが良い場合もある
色に厳しい写真で、かつ最終的にウェブサイトに掲載する写真の場合は、sRGBで作業するのが無難な場合もあります。
AdpbeRGBで作成して、最後にウェブ用にsRGBにプロファイル変換すると若干色合いが変わる部分はあり、色にシビアな写真ではその違いが問題になるためです。
そういった場合はsRGBにプロファイル変換して、色調補正の作業を進めます。
顔を明るくする
世間の人のイメージにある血色の良い健康的な肌の色は、結構明るめなことが多いです。
そこで、写真の顔の明るさを十分に理想的な明るさにしておきます。
明るさの目安は、顔の一番明るめの場所のMとYがM20Y20前後くらいです。
そこまで行くのが難しければM25Y25前後くらいでもなんとかなります。
「特定色域の選択」を使った肌の色調補正
以下の操作は、情報パネルで肌のCMYK値を確認しながら進めます。
[ レイヤー > 新規調整レイヤー > 特定色域の選択 ]と進み、「特性色域の選択」の調整レイヤーを作ります。
顔の濁りを解消して血色を良くするには
顔の濁りを取って血色の良い色にするため、レッド系からシアンを少し抜きます。
理想の肌の色の目安は、顔の一番明るめの場所でC1M20Y20あたりです。あくまで目安で、写真によってかなり前後はあります。
Cが6以上あると顔色が濁っているように見えてしまう可能性が高いです。
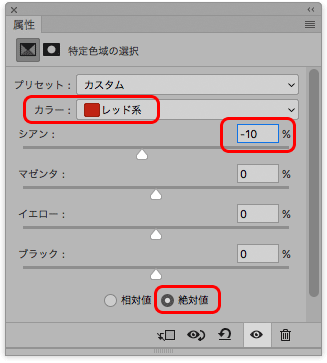
レッド系からシアンを少し抜く
影になっている場所は濁りがあって良い
上記の濁りを解消する操作は、顔の最も明るめの場所におけるCMYK値を目安に使用したものです。
一方、顔は立体的なので、明るい場所があれば影になった暗めの場所もあります。
暗い場所は濁りがあるのが自然です。
濁りが気になる場合は少し解消しますが、Cを下げすぎないように注意します。
最近は影の部分もCを完全になくすのが流行っているのかどうか分かりませんが、広告写真などで鼻の横の影になっている部分なども完全にCをなくした不自然な写真をよく見かけます。
影になっている場所で完全に濁りを解消してMとYだけにすると、とても不自然な色になるので、自然な写真に仕上げたい場合は濁りを残すべきところは残します。
顔をもう少し明るくするには
顔をもう少し明るくしたければ、レッド系のブラックを少し下げてみます。
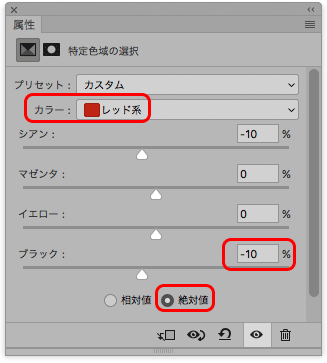
レッド系のブラックを少し下げてみる
顔が赤い場合は
顔が赤ければ、レッド系のマゼンタを少し下げたり、レッド系にイエローを少し加えたりしてみます。
MとYの数値でMがとても多ければ、顔が赤すぎる可能性が高いです。
MとYがだいたい近い数値のとき理想的な肌の色に見える場合が多いです。
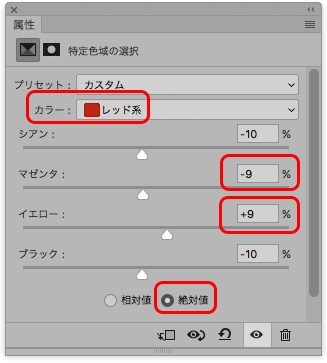
レッド系のマゼンタを下げたり、イエローを加えたりして顔の赤さを解消する
肌の黄色さを解消するには
顔の黄色さを解消するため、イエロー系のイエローを下げてみます。
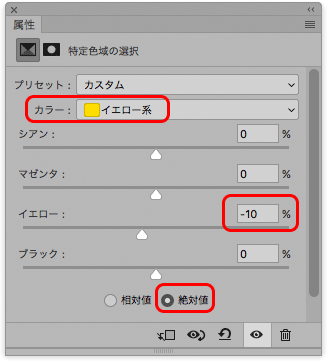
イエロー系のイエローを下げてみる
顔の黄色さを解消するため、イエロー系にマゼンタを加えてみます。
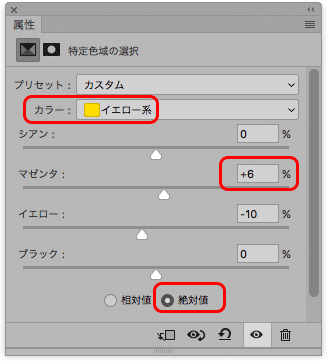
イエロー系にマゼンタを加えてみる
顔色の濁りが強い時は
顔色の濁りが強ければ、イエロー系のシアンも少し抜いてみます。
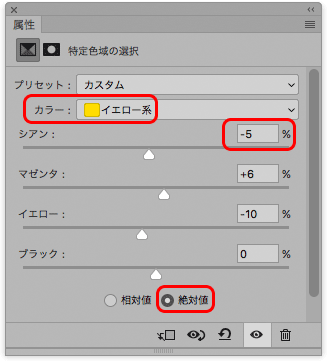
イエロー系のシアンも少し抜いてみる
顔色が鮮やかすぎて不自然なときは
顔色が鮮やか過ぎて不自然な場合は、レッド系にシアンを少し加えてみます。
CMYKのCが多いと顔色は濁って見えますが、そうは言ってもCが0だと少なすぎます。
最低でもCが1%入っているくらいがちょうど良いでしょう。
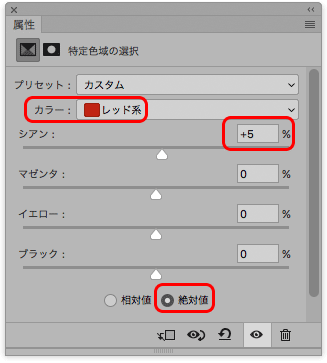
レッド系にシアンを加えてみる
以上の操作を繰り返して加減して、絶妙な顔色にしていきます。
うまくいったら、レイヤーマスクを使って「特定色域の選択」を顔だけに適用します。
さらに、顔以外の肌にも適用できそうなら適用します。
肌の色にムラがあるとき 「レベル補正」を使った肌の色調補正
肌の色のムラが大きい場合、「特定色域の選択」だけではうまく調整できません。
そういう場合は「色域指定」で範囲選択をした上で「レベル補正」を使います。
[ 選択範囲 > 色域指定 ]と進みます。
「色域指定」の画面で、「選択:指定色域」を選びます。
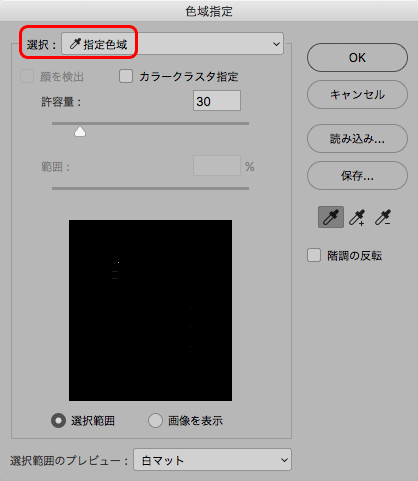
「選択:指定色域」を選ぶ
スポイトでドキュメント上の色調補正を行いたい色、例えば顔色の濁りの強い場所などを1回クリックし、「Shift」を押しながらさらに色調補正を行いたい色を全てスポイトで拾います。
「許容量」を調整して、色調補正を加えたい色の範囲がちょうど選ばれるようにします。たいていは30〜60の範囲でうまくいきます。
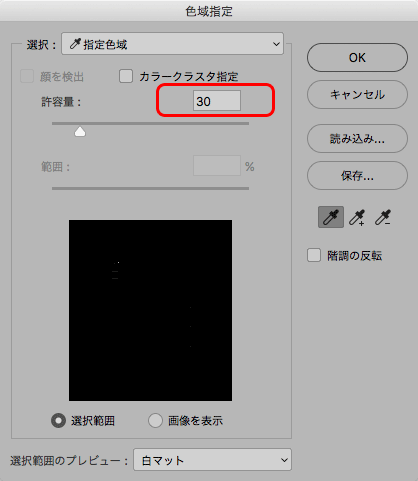
「許容量」を調整
OKをクリックして選択範囲を確定します。
「なげなわツール」などを使って、顔以外の選択範囲は解除します。
このまま色調補正を行うと選択範囲の境界線で色に差が付いてしまうので、[ 選択範囲 > 選択とマスク ]と進み、「ぼかし:」のpx数を調整して選択範囲を適度にぼかします。
[ レイヤー > 新規調整レイヤー > レベル補正 ]と進み、レベル補正の調整レイヤーを作成します。
顔色の濁りの強い部分や暗い部分を補正したい場合、RGBの中間調のポイントを動かして少し明るくします。
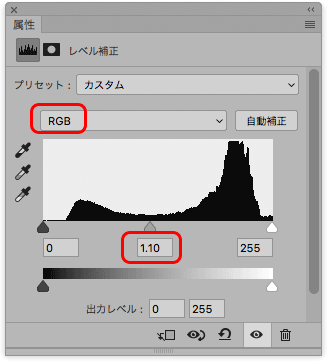
RGBの中間調のポイントを動かして明るくする
顔色の濁りを解消したい場合、レッドの中間調のポイントを動かして濁りを解消します。
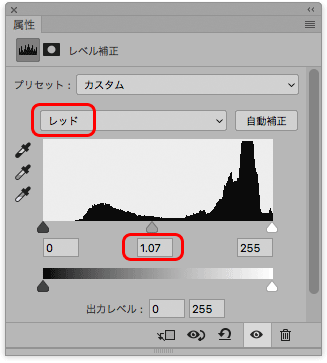
レッドの中間調のポイントを動かして濁りを解消する
以上のような操作を繰り返します。
「色域指定」で赤い場所を選ぶ、黄色すぎる場所を選ぶ、暗すぎる場所を選ぶ、などして何段階か色調補正を繰り返し、絶妙な顔色に調整していきます。
唇の色の調整
ここまでの調整を唇にも施してしまうと、唇の血色が悪くなってしまいます。
もし唇の血色が悪くなりすぎているようなら、ここまでに行った調整で使った調整レイヤーをすべてグループ化して、グループにレイヤーマスクを作るなどし、唇には調整がかからないようにします。
仕上げに、唇は別途選択し、「レベル補正」のレッドチャンネルの中間のポイントを動かしたり、RGBの中間のポイントを動かして明るくするなどして、血色をよくします。
以上、Photoshopを使った人の肌の色調補正の方法の一例でした。
参考記事




Photoshop

