
曇りの日に撮影した写真を何かに使うとき、曇り空を晴れの日の青空に変更したい場合は多いでしょう。
画像編集ソフトを使用して空だけ変更することができます。
ここでは画像編集ソフトで風景写真の空を差し替える方法を紹介します。
Photoshopの「空の置き換え」を使って空を合成する方法
以前なら、Adobe® Photoshop®で曇り空を青空に変えたりするには手動で空を選択して青空を合成する必要がありましたが、現在では「空の置き換え」でほとんど自動で合成できるようになり、めっきり楽になりました。
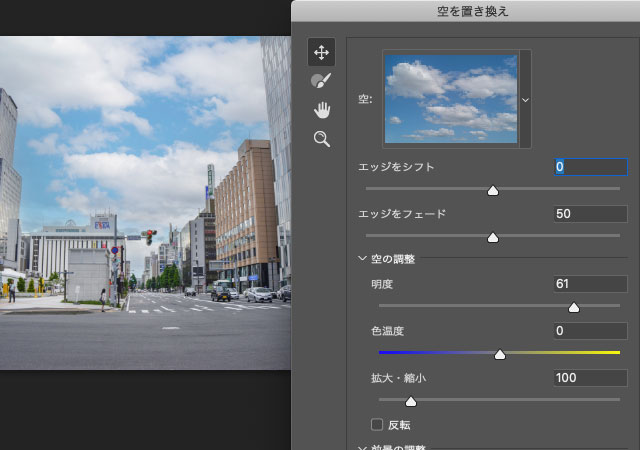
「空の置き換え」の操作画面

「空の置き換え」で空を合成した例
「空の置き換え」で空を合成する方法は以下の記事をご覧ください。
参考記事

Photoshopを使って手動で空を差し替える方法
Photoshopを使って、写真の曇り空を青空に変えるなどの加工ができます。
ここでは次のような札幌駅前の写真の空を変更してみます。

元の写真
空の部分の選択範囲を作る
空を差し替えるため、まず空の部分の選択範囲を作成します。
自動選択ツール、多角形選択ツールなどを使用して、空の部分を大まかに選択します。
「空を選択」で自動で空を選択することもできます。メニューから[選択範囲>空を選択]と進むと、Photoshopが自動で空の部分を選択してくれます。
避雷針やその他、細かいものはとりあえず無視して、選択範囲に含めてしまっても良いでしょう。
細かいものは後で修正できます。

空の部分を大まかに選択する
「選択とマスク」の機能で選択範囲を調整します。
避雷針やその他、細いところを「選択とマスク」の機能で調整できれば調整します。
調整しきれなければ無理しなくても良いでしょう。後で修正できます。
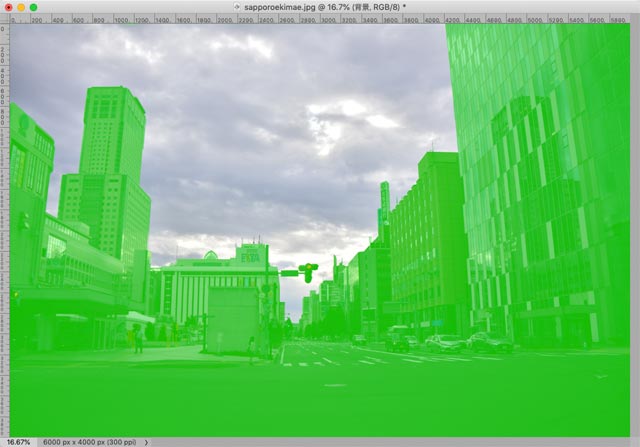
「選択とマスク」で調整している状態
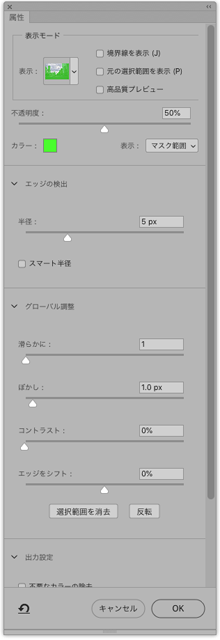
「選択とマスク」の設定画面。画像のサイズや絵柄に合わせて適切に調整する。
「選択とマスク」で調整した選択範囲を、「選択範囲」として書き出します。
例えば空のグループを作って、そのグループに今作成した選択範囲でピクセルマスクを作成するなどし、選択範囲を置いておきます。
※アルファチャンネルに保管しておいても良いですが、どのみちすぐ使うのでレイヤーマスクなどにして置いておいた方が便利でしょう。
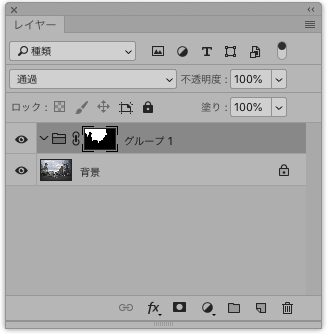
グループのマスクとして選択範囲を置いて置く。
空の写真を追加する
次に、差し替えたい空の写真を追加します。
差し替えたい空の写真を開きます。
画像全体が空でなくても、差し替えるのに足りるだけの面積の空が写っていれば問題ありません。

差し替えに使う空の写真を開く
空の写真を合成先の写真にレイヤーとして貼り付けます。
空の写真を全選択でコピーして合成先の写真にペーストするなり、空の写真のレイヤーを合成先の画像上にドラッグアンドドロップするなどして貼り付けます。
レイヤーの順番を変更し、先ほど作成した選択範囲から作ったレイヤーマスクを反転するなどして、空が合成された状態にします。
この例では下層に合成する空の写真、上層に空以外の部分の写真を載せました。
※作業の種類や、作業する人の好みなどによって、合成する空を上に乗せた方が作業しやすい場合もあるでしょう。その時々で判断します。

大まかに空を合成した状態
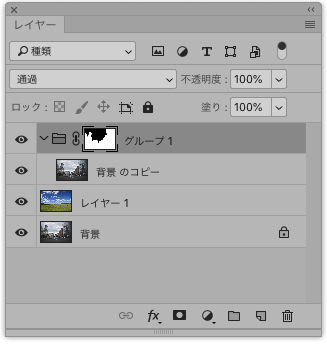
レイヤーの状態
空の大きさに調整が必要なら、合成用の空の写真に拡大縮小などの変形を加えて調整します。
この例では合成用の空の写真の地面の部分が見えてしまっているので、少し拡大して地面が隠れるようにします。

合成用の空のサイズを調整した状態
空と空以外の部分の違和感を無くす調整
空の写真と空以外の写真が別の日に別な場所で撮影されたものの場合、単純に合成しただけでは違和感があります。
そこで、違和感のないように明るさ・コントラスト、色などを調整します。
空と空以外の部分それぞれについて、明るさ、コントラストを調整します。
※多くの場合、合成先の写真は明るさ・コントラストなど調整済みですでに仕上がっている場合が多いでしょう。その場合は合成する空の部分のみを調整します。

空と空以外、それぞれの明るさ・コントラストを調整した状態
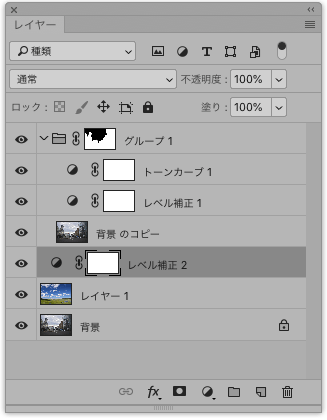
レイヤーの状態、処理の一例。
空と空以外の部分それぞれについて、必要があれば色を調整します。

色を微調整した状態
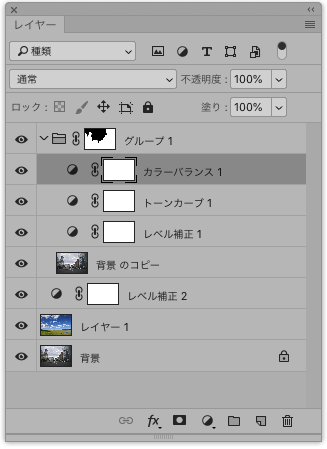
レイヤーの状態、調整の一例。
レイヤーマスクの微調整
まだ空と空以外の境界線が不十分な状態です。
そこで、レイヤーマスクに修正を加えて境界線が自然になるように処理します。
この例では、画像を拡大すると場所によっては白い不要な線が出ています。
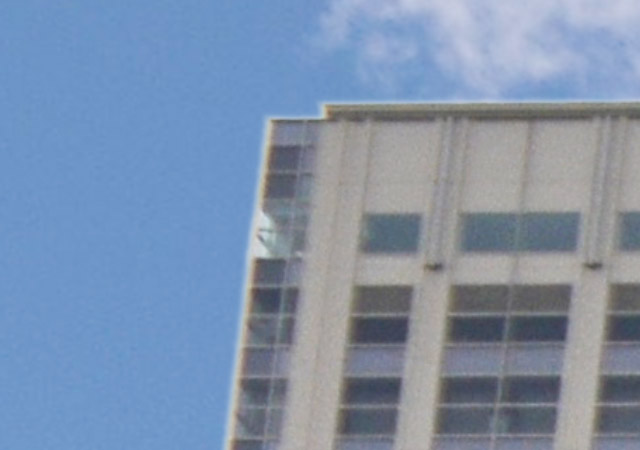
空とビルの境界に不要な白い線がある
レイヤーマスクをブラシツールで塗るなどして、境界を調整します。
※単純にレイヤーマスクをブラシで修正する以外にも、レイヤーを通常以外の演算モードで重ねるなど、色々な方法で修正できます。
合成用の空を上層のレイヤーに置いている場合と下層のレイヤーに置いている場合でも使える方法は変わってきます。
※高度な合成の方法が以下のカトリン・アイスマンの本などで紹介されています。
参考書籍
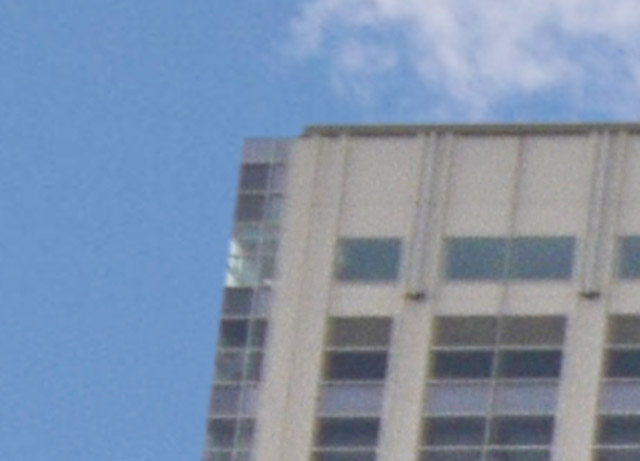
レイヤーマスクを修正した状態

境界線を修正した状態
細かい物を乗せるなどの処理
ここまでの作業である程度合成ができましたが、避雷針やアンテナなど細かいものが消えてしまったりしています。
細かいものは無視しても済むなら、何もしなくても良いでしょう。
一方、避雷針やアンテナなどの細かいものまで再現しないと困る場合は、さらに処理をします。
元の写真のコピーを上層のレイヤーに置くなどして、アンテナやその他消えてしまっているものを復活させます。
レイヤーの描画モードを通常以外にすると便利な場合もあります。
以上でだいたい完成です。
Luminar Neoで空を合成する方法
画像編集ソフトの有名どころのPhotoshopを使って空を差し替える場合は上記のような手順になります。
空を差し替えたい写真に小さいビルがたくさん写っていたり、木々が写っていたりすると、境界線が複雑でかなり手間がかかり、ある程度Photoshopの操作に慣れていないと困難な場合もあるでしょう。
現像・画像編集ソフト「Luminar Neo」で半自動でかなり簡単に空を合成できます。
Luminar Neo
空を合成したい写真を開き、明るさコントラストなどの調整
空を合成したい写真を開き、空を合成するのにちょうど良いように明るさやコントラストを調整します。
今回は青空の写真を合成してみるので、晴れた青空にふさわしい明るさにしてみます。
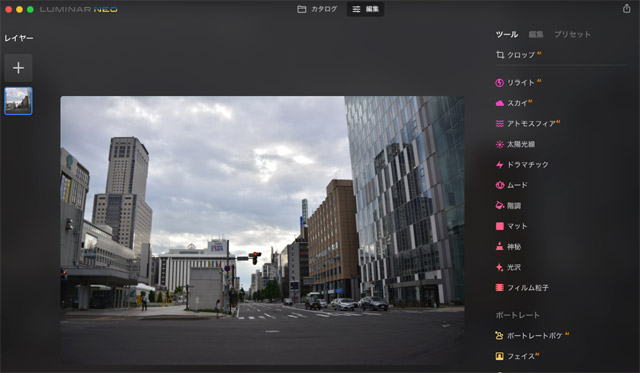
Luminar Neoで元の写真を読み込み編集画面に入る

明るさ、コントラストを調整した結果
「スカイ」パネルで好みの空を合成
「スカイ」パネルの「空のセレクション」をクリックし、好みの空を選択すると空が合成されます。
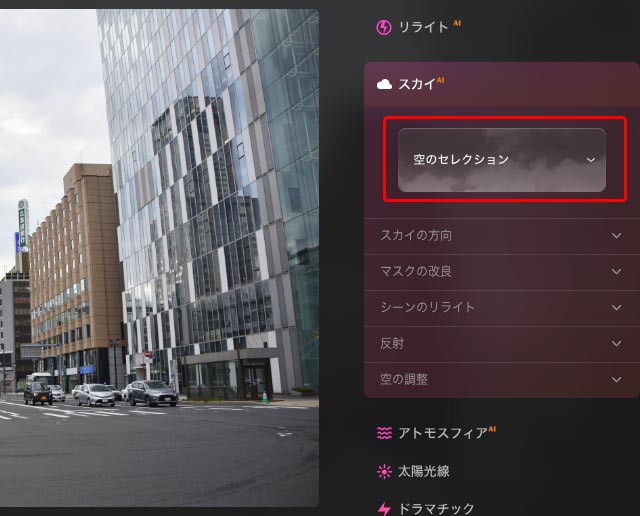
「スカイ」パネルの「空のセレクション」をクリック
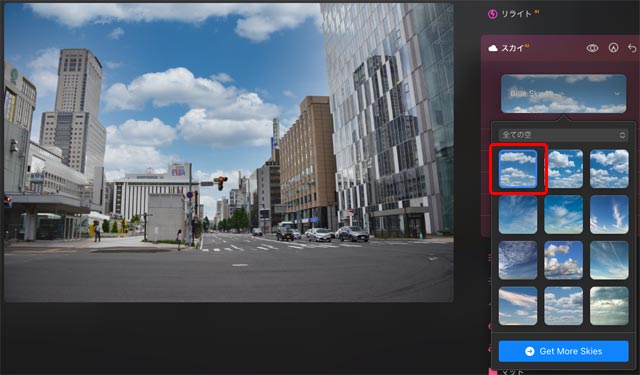
「空のセレクション」で好みの空を選択した結果
好みの写真になるように明るさや色の微調整
単純に合成しただけでソフトが自動的に地上と空がなじむように調整してくれます。
しかし、全体の明るさや、空の明るさや色合いなど、自分の好みの状態になるようもう少し変更を加えたい場合も多いでしょう。
「スカイ」パネルに空の位置や明るさを変えたり、空の雰囲気を地上に反映させる度合いを変更したりする各種調整欄があるので、それらを使って調整できます。
今回は全体がまだ少し暗いので「スカイ」パネルではなく「現像」パネルなどで全体の明るさやコントラストを再調整し、その後「編集」の方へ移動済みの「スカイ」パネルを開いて再度「シーンのリライト」などを微調整して以下のような状態にしました。
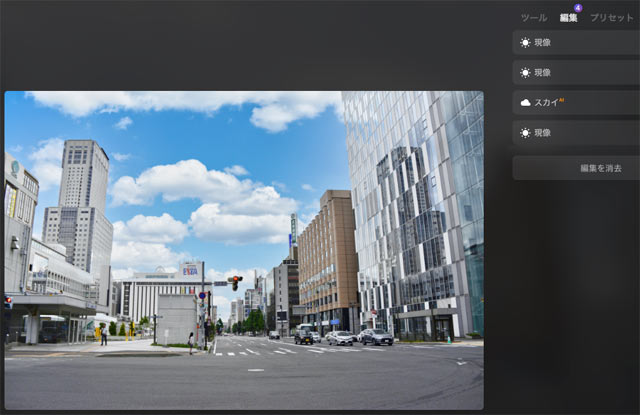
「スカイ」で空の合成後、さらに調整を加えた結果
合成の完了
以下はLuminar Neoで空を合成した結果です。

Luminar Neoの空の合成機能を使って合成した結果

元の写真
Photoshopのような画像編集ソフトで合成作業をする場合は範囲選択の作業が必要で、希望通りの選択範囲を作成するためにはある程度ソフトを使い慣れている必要があります。
一方、Luminar Neoを使えば選択範囲はソフトが自動で作ってくれるため、初級者でも比較的簡単に自然な空の合成が可能です。
参考記事
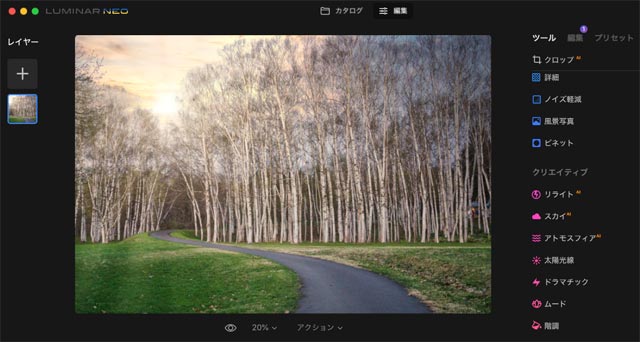
Luminar 4 で空を差し替える方法
画像編集ソフト「Luminar 4」には半自動で空を差し替える「AIスカイ・リプレースメント」という機能があり、画像編集ソフトの操作に慣れていなくても簡単に空の差し替えが可能です。
Luminar
現在はLuminar Neoが発売されています。
「Luminar 4」で基本的なフォトレタッチ を行う操作について、以下の記事で紹介しています。
参考記事

以下ではLuminar 4 を使用して空を差し替える手順の一例をご紹介します。
空を差し替えたい写真を開く
メニューから[ファイル>単一画像の編集]と進み、空を差し替えたい写真を選択して開きます。

元の写真
元画像を複製したレイヤーを作成する
元の写真を最下層に置いておきたいので、元の画像を複製したレイヤーを作成して、そのレイヤー上で合成作業を行います。
「編集」のタブをクリックして、編集のモードにしておきます。
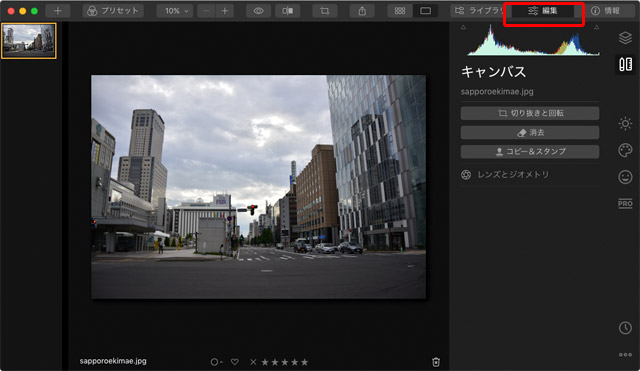
編集のタブ
右のアイコンボタンで「レイヤー」のアイコンをクリックします。
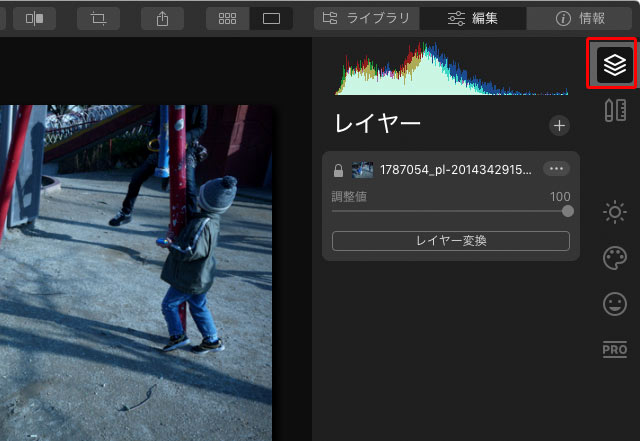
レイヤーのアイコンをクリック
現在あるレイヤーの右のマークをクリックすると表示される「レイヤーを複製」を選択し、レイヤーを複製します。
複製したレイヤーが選択された状態になります。
空を差し替える操作
「Luminar 4」には「AIスカイ・リプレースメント」という名前の、半自動で空の部分を差し替えることのできる機能があります。
この機能を使用して空を差し替えます。
右のアイコンボタンで「クリエイティブ」という絵の具のパレットのようなアイコンをクリックします。
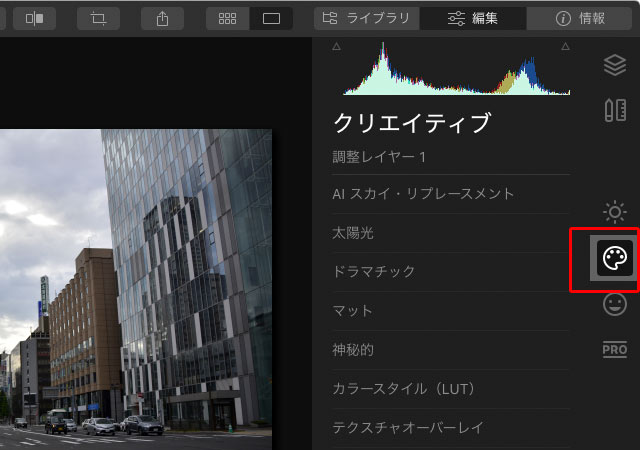
「クリエイティブ」のアイコンをクリック
「AIスカイ・リプレースメント」をクリックします。
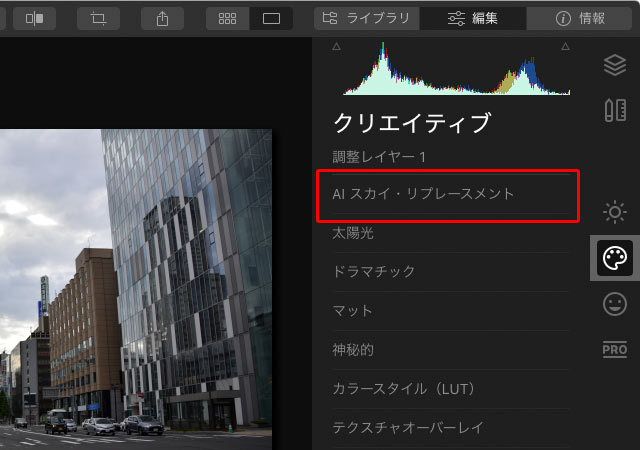
「AIスカイ・リプレースメント」をクリック
「空のセレクション」をクリックし、合成したい空の写真を選びます。
※「カスタムの空画像をロード」で自分で用意した空の写真を使うこともできます。
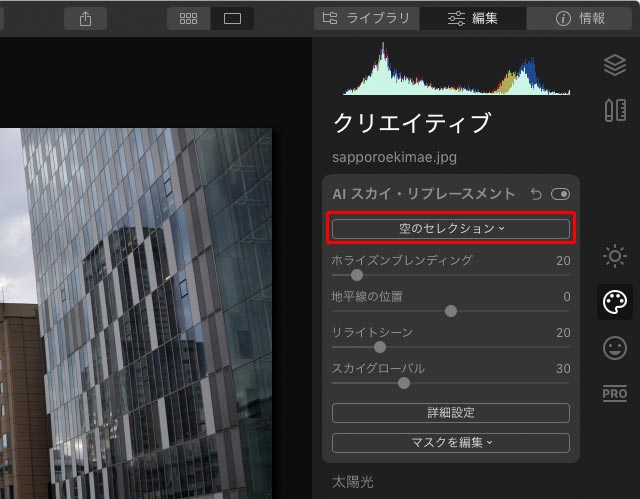
「空のセレクション」をクリック
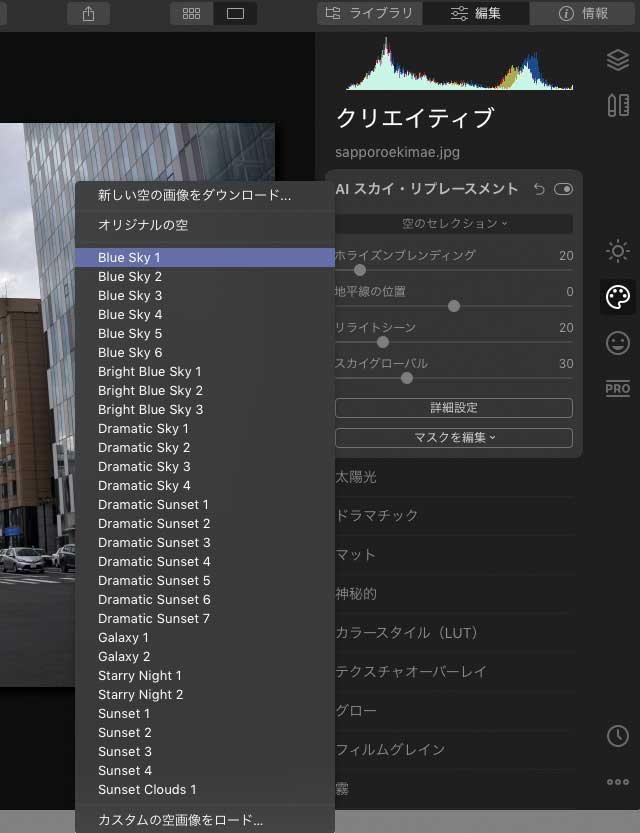
合成したい空を選択
空を選んだだけで、ある程度自然な感じに空が差し替えられます。

空を差し替えた結果
元の写真を調整してから空を差し替える
元の写真が暗かったので、Luminar4で明るさ・コントラストなど基本的な部分を調整した上で、「AIスカイ・リプレースメント」で空を差し替えてみると以下のようになります。

明るさ・コントラストなどを調整後に空を差し替えた状態
単純に差し替えただけの場合、空が空以外の範囲に少しかぶさり、暗めになっています。
また、空と違和感なく合成されるように、Luminar4が空に合わせて空以外の部分の色合いなども調整してくれているため、空以外の部分の色合いも多少変化しています。
空の微調整
Luminar4の自動処理だけで単純に空を合成した結果、もう少し調整したいと思う場合もあるでしょう。
「AIスカイ・リプレースメント」には微調整用の各種のスライダーが用意されているので、好みの状態になるように調整できます。
ここでは空の明るさと色を調整してみます。
「AIスカイ・リプレースメント」の総裁パネルの「詳細設定」をクリックし、詳細設定のスライダーを表示させます。
「空の露出」のスライダーを操作して、空の明るさを調整します。
「空の温度」のスライダーを操作して、空の色合いを調整します。
空の色合いを調整すると、それに伴って空以外の部分の色合いも少し変化します。
写真全体にちょうど良い色合いになるように、「空の温度」を調整します。
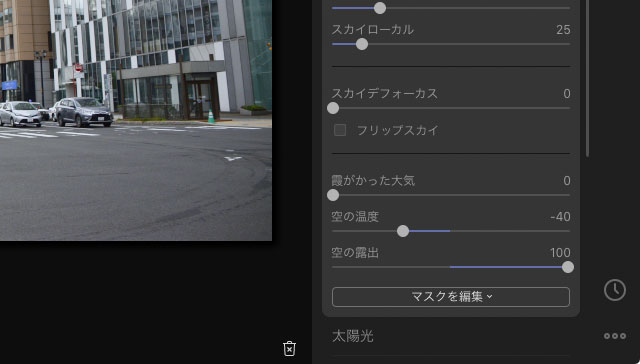
空の露出、空の温度、の調整の一例

「空の露出」「空の温度」を調整した結果
その他の微調整も可能
「AIスカイ・リプレースメント」には、その他いくつもの微調整用のスライダーが用意されています。
調整してより自然になるなら、色々操作してみるのも良いでしょう。
写真全体の明るさの再調整
「AIスカイ・リプレースメント」で空を差し替えた結果、写真全体の明るさが結構変わるかもしれません。
そこで、最後にもう一度写真全体の明るさを調整するのも良いでしょう。
右のアイコンボタンで「レイヤー」のアイコンをクリックし、今調整を行なったレイヤーの右上の「+」マークをクリックして表示される「新規調整レイヤーを作成」を選択し、新規調整レイヤーを追加します。
右のアイコンボタンの「エッセンシャル」という太陽のアイコンをクリックし、「ライト」の欄で写真全体の明るさ、コントラストを再調整します。
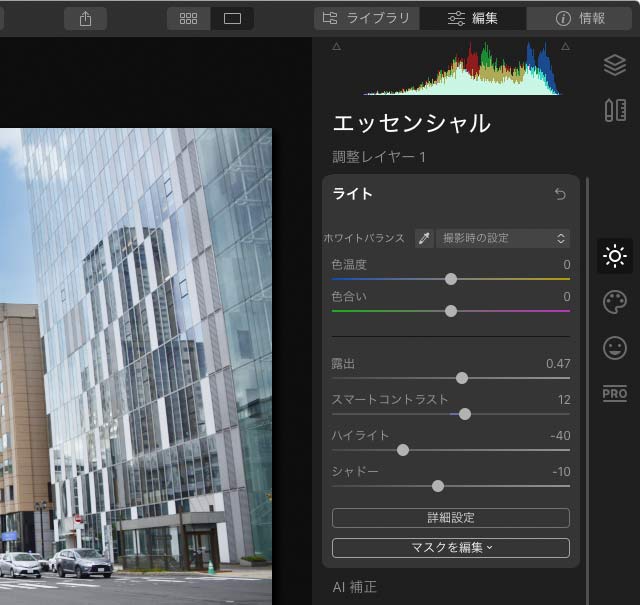
写真全体の明るさ、コントラストの再調整の一例
以上の微調整で、空の差し替え完了です。

完成した写真
用途によってソフトを選ぶ
手間と時間をかけて意図通りに編集したい場合
仕事などで、手間と時間をかけてでも、かなり自分の意図通りに空を合成しなければならない場合もあるでしょう。
そういった場合はPhotoshopを使った方がやりやすい場合も多いでしょう。
あまり時間をかけられない場合
一方、1点の写真にそれほど時間をかけていられないような場合もあるでしょう。
そういった場合はLuminar NeoLuminar4を使うとかなり便利でしょう。
Photoshopの操作が難しい場合
また、手間と時間はかけても良いものの、Photoshopは操作が難しくて思い通りに合成ができないという場合もあるでしょう。
その場合はLuminar NeoやLuminar4を使うのが最適でしょう。
LuminarはPhotoshopのプラグインとしても使える
Luminar NeoやLuminar4はPhotoshopのプラグインとして使うこともできます。
そこで、基本的にはPhotoshopを使用しながら、要所でLuminarを使えば、Photoshopの自由度がありながら時間の短縮もできる可能性があります。
その他 空の合成が行えるソフト
CyberLink PhotoDirector
CyberLink®の写真編集ソフト「PhotoDirector®」に「空の置き換え」という機能があり、比較的簡単に空を合成できます。
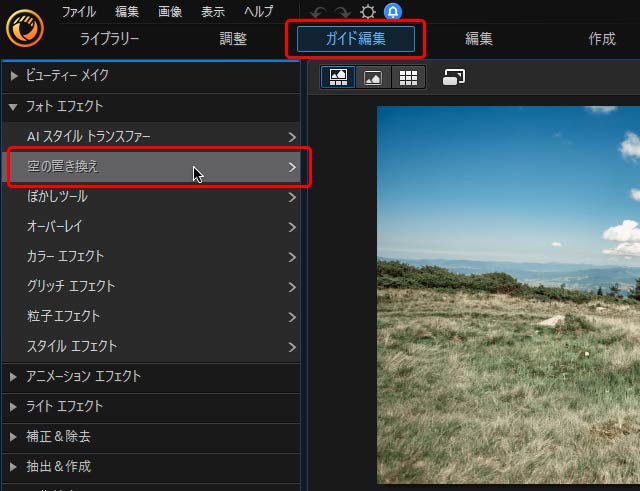
PhotoDirectorの「空の置き換え」の画面
空の合成の性能自体はLuminar4の性能ほど高くはないようです。
例えば、空と地面の境に細い枝がたくさんある枯れ木の林があるような写真では、空と地面の境界が複雑すぎてきれいに合成できません。
一方、地平線や水平線が比較的単純な写真であれば、Luminar4で合成したときとそれほど差がないくらいうまく合成できます。
Luminar4と同じように、より自然に合成できるよう地上の明るさや色合い、空の明るさや色合いを微調整する機能もあります。
初級者の人で、あまり何かに特化したソフトではなく、写真の現像、レタッチからちょっとした加工まで行える汎用的な画像編集ソフトで、なおかつ空の合成も行えるソフトがほしい場合にPhotoDirectorを選択するのも良いでしょう。
PhotoDirector
参考記事
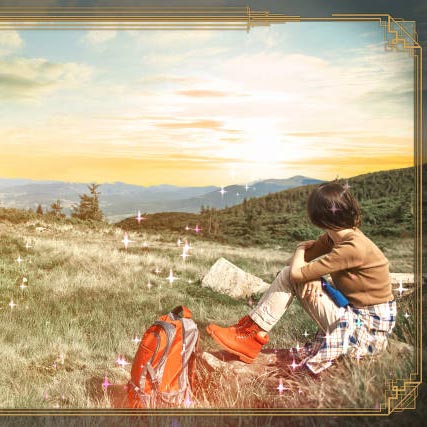
以上、画像編集ソフトで風景写真の空を差し替える方法をご紹介しました。
参考記事
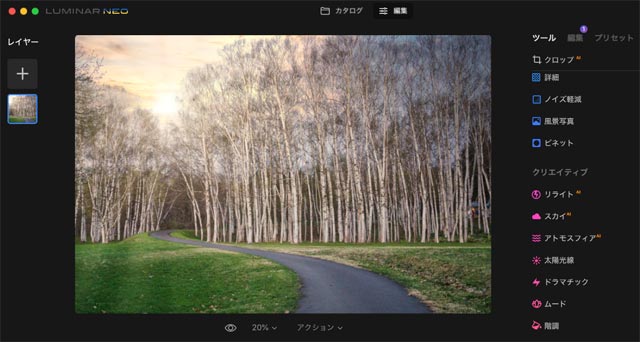


Luminar
現在はLuminar Neoが発売されています。







