
曇りの日の屋外で、暗めに写った少年の写真のレタッチの例です。
Adobe® Camera Rawで明るさ、コントラストの調整
元の写真は以下の通りです。

元の写真
Adobe® Photoshop®のプラグインのCamera Rawで、明るさ、コントラストを調整します。
主に露光量、コントラスト、ハイライト、シャドウ、明瞭度、トーンカーブを使います。
暗いので露光量を上げます。
明るい部分が明るくなり過ぎるのでハイライトを下げます。
影になっている部分を少し明るくするためにシャドウを上げます。
露光量を大幅に上げるとコントラストの雰囲気が不自然になるのでコントラストを下げます。
トーンカーブでレベル、コントラストを調整します。
明瞭度で全体にコントラストの雰囲気を調節します。
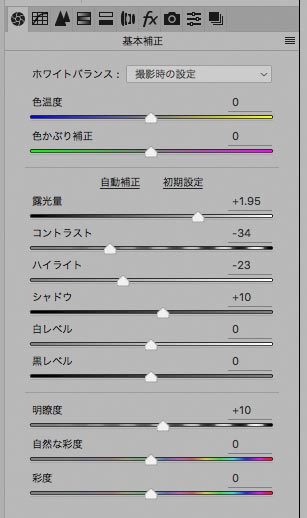
Camera Rawの基本補正
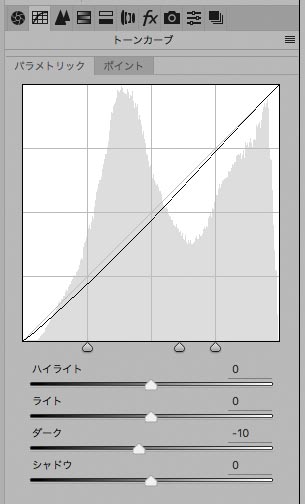
Camera Rawのトーンカーブ

明るさ、コントラストを調整した状態
調整済みの状態をCamera RawからPSD形式で書き出します。
Adobe® Photoshop®で色調補正、部分的な調整
顔が暗いので、顔周辺だけ少し明るくします。
あまり明るくし過ぎると顔周辺だけが明るくて不自然になるので、明るさを加減したり、顔とその周辺も明るくしたりします。

顔の明るさを調節した状態
カラーバランスで写真全体の色調補正をします。

写真全体の色調補正をした状態
さらに顔色を調整します。

顔色を調整した状態
元々完全に真っ白になっていて、わずかに色を入れた方が良い部分などを少し調整して、完成です。

完成
以上、曇りの日の屋外で、暗めに写った少年の写真のレタッチの例でした。
参考記事

写真のJPEG画像をCamera RawとPhotoshopでレタッチする手順
デジカメで撮影したJPEG画像を「Adobe® Photoshop®」とPhotoshopのプラグインの「Camera Raw」を使ってフォトレタッチをする手順の一例です。※JPEGに限らず、TIFFなどCamera Raw で開ける形式の...

Photoshop Elementsでデジカメ写真の色調補正・明るさ調整をする方法 詳しい使い方
ここでは、Adobe® Photoshop® elementsを使用し、デジカメで撮影した写真を調整する手順の一例をご紹介します。 この記事では、元々コントラストがちょうどよく撮影されている写真をレタッチする場合を取り上げます。より簡単な方...
写真編集ソフト


