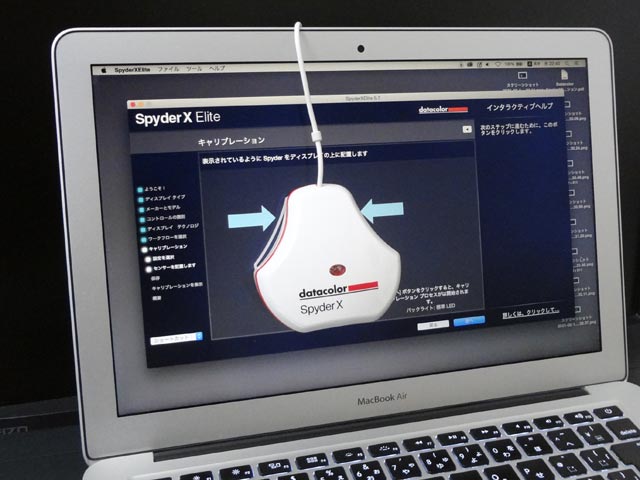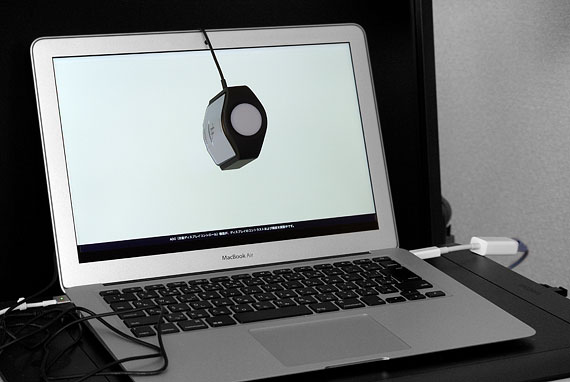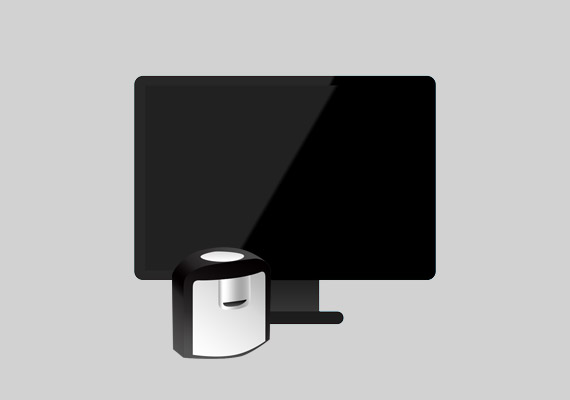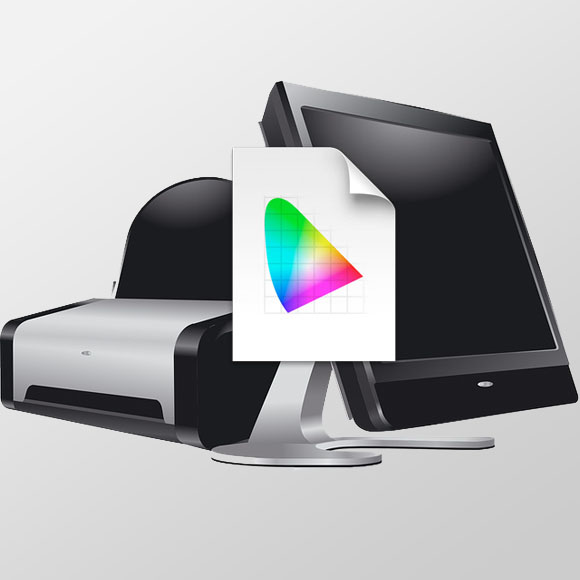ディスプレイ表示を正確にするために、モニターキャリブレーションツールが必要です。
ここでは一般的な用途に十分な内容の、datacolor「SpyderX Pro」はどのようなキャリブレーションツールなのかみてみます。
現在は「SpyderX Pro」より新しい機種「Spyder」も発売されました。

機器などを買うときの参考情報
電子機器の製造には深刻な国際問題も関係しています。
機器を使用する私たちユーザーもそれらの国際問題の当事者の一人です。
物を買う場合は社会的責任を果たしているメーカーや店の製品を選んで、やりがいのある仕事や創作活動をしましょう。
武装勢力や児童労働と関わりのある原料
報道によれば、電子機器などの製造に必要な鉱物には武装勢力の資金源になっている鉱山で生産されたり児童労働につながっているものがあります。
紛争や児童労働などに関わりのない鉱物を使用しているかどうか、製造メーカーがきちんと管理された道筋で原料を調達しているかどうかなどを確認してみましょう。
「メーカー名 + 紛争鉱物」などで検索すると、メーカーの公式サイト内の原料調達に関する取り組みや調査結果の報告のページなどが見つかります。
詳しく取り組みや結果を報告しているメーカーもあれば、報告などはほとんど公開していないメーカーもあります。
参考


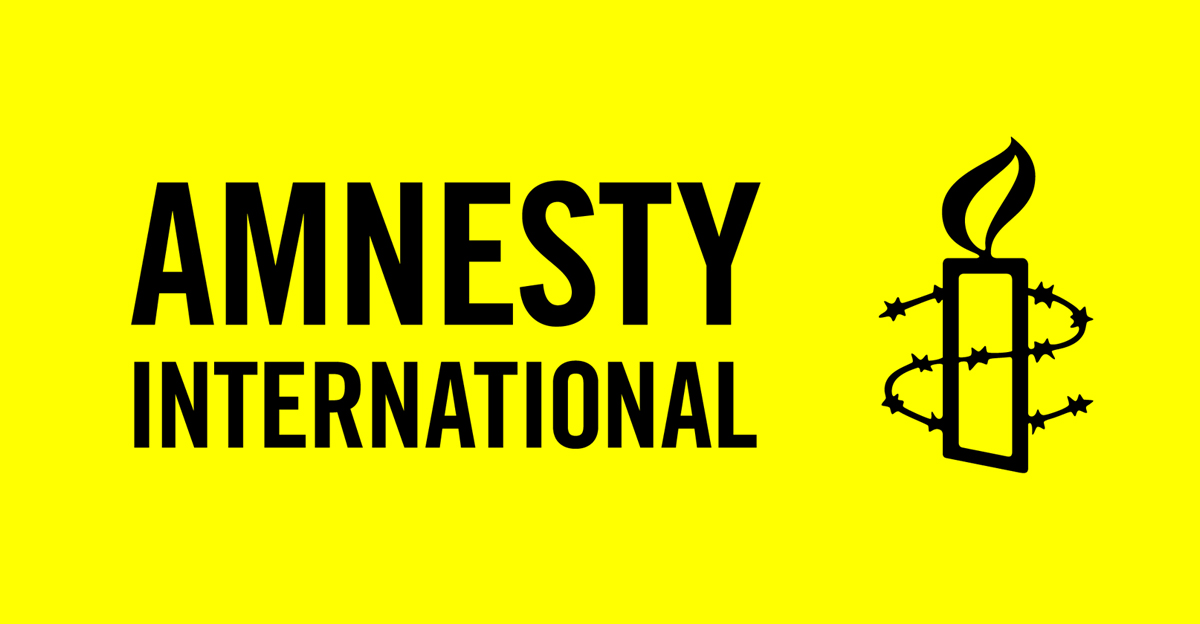
参考書籍
以下の本で先進国から他の貧困国へ環境汚染その他の被害が押し付けられ外部化されていることが説明されていました。
使用後の壊れた製品の回収
壊れたパソコンのモニターなどは法律に従ってPCリサイクルや小型家電リサイクルに、その他の壊れた電子機器なら法律に従って小型家電リサイクルに出したりして再資源化します。
パソコンやモニターの場合なら「メーカー名 + PCリサイクル」などで検索すると各メーカーの回収・再資源化の申込や回収率の報告書などのページが見つかります。
分かりやすくていねいに説明しているメーカーもあれば、そうでもないメーカーもあります。
「SpyderX Pro」はモニターキャリブレーションツール
「SpyderX Pro」はモニターキャリブレーションツールです。
モニターキャリブレーションツールとは、ディスプレイのキャリブレーションを行う道具です。
ディスプレイのキャリブレーションとは
ディスプレイのキャリブレーションとは、ディスプレイが正確な表示をするよう調整する作業です。
ディスプレイが正確な表示をする、と言ってもどういう意味かわかりにくいかもしれません。
どういう表示が正確で、どういう表示が不正確なのかよく分からないからです。
データが示す絶対的な色を、示された通りに表示できる状態がキャリブレーションされた状態
カラープロファイルが指定されている画像データなど、絶対的な色表現を利用して色を示しているデータがあります。
そのようなデータを、データが示している絶対的な色の通りに表示できるディスプレイの状態が、キャリブレーションされた状態です。
例えば絶対的な色表現でL*a*b*(50,10,10)という色を示しているデータを表示したとき、ディスプレイからもL*a*b*(50,10,10)の色が表示されれば表示が正確です。
以下に、正確な表示をするための調整の中身を説明します。
キャリブレーションの中身1 よく使われる表示の基準か、または自分の作業用の基準に合わせる
正確に表示する、ということの意味の一つは、入力と出力の関係を示すガンマ特性や真っ白な部分の色などを一般的に使われている基準に合わせる、ということです。
ディスプレイの表示には、入力と出力の関係示すはガンマ特性が2.2など、真っ白な部分の色温度は6500Kなど広く使われている基準があります。
デジカメの写真データを含め世間に出回っている画像や動画などはだいたいそのような一般的に広く使われている基準にあわせて作られていることが多いので、自分のディスプレイもその広く使われている基準のどれかに合わせると都合がよいのです。
一般的な基準に合わせる以外に、自分の作業に特化した基準に合わせることもあります。
例えば、白色点の色を自分が使う用紙の色に合わせる、といった合わせ方です。
参考記事

キャリブレーションの中身2 自分のディスプレイの表示色の特性を調べる
ガンマ特性や白色点の色などを調整すると、大まかな調整としては足ります。
ディスプレイのキャリブレーションではさらに、ディスプレイで色々な色を表示したときにどういう色で表示されるか少し細かく調べて記録します。
例えば同じRGB(250,0,0)という赤い色を表示しても、自分のディスプレイは隣の人のディスプレイより少し黄色っぽい赤色かもしれません。そういう特性を調べます。
それを調べて記録しておくと、Adobe® Photoshop®などデータが示す色を正確に扱えるアプリケーションソフトで画像データなどを表示したとき、データが示す色を正確に表示できるようになります。
またそういうアプリケーションソフトからデータが示している通りの色をプリンターに送って印刷したときに、ディスプレイ表示とプリンター出力の色が一致するようになります。
SpyderX Proの仕様の大まかな説明
モニターキャリブレーションツールにはSpyderX Pro以外にも色々あります。
それらと比較しながら、SpyderX Proがどのような仕様か大まかに見てみます。
輝度は 初期状態で120cd/m2
輝度を調整する場合、初期状態では120cd/m2に調整することになります。
ただし、多少変則的な方法を用いて120cd/m2以外の輝度に調整することも一応可能です。
輝度の調整が必要なければ省略することもできます。
ガンマ値は 1.8、2.0、2.2、2.4のどれかに設定
目標のガンマ値は、1.8、2.0、2.2、2.4のどれかに設定できます。
よほど特別な事情がない限り、モニターガンマは2.2に合わせれば済みますので、これで十分でしょう。
参考記事

白色点の色温度は 5000K、5800K、6500K、ネイティブのどれかに設定
ディスプレイの白色点の色温度の設定は、ようするにディスプレイの真っ白な部分をどういう色にするか決めるものです。
SpyderX Proのディスプレイの白色点の色温度の設定は5000K、5800K、6500K、ネイティブのどれかに設定できます。
通常の作業では5000Kか6500Kのどちらかに合わせることがほとんどですので、これで十分でしょう。
参考記事

SpyderX Proは基本的なモニターキャリブレーションの用途に十分
基本的なキャリブレーションなら、一般的な基準に合わせてガンマ2.2、白色点の色温度5000Kか6500Kに合わせた上、ディスプレイプロファイルを作れれば足ります。
よって、SpyderX Proは基本的なモニターキャリブレーションの用途に十分です。
特殊なモニター環境を作ることはできない
業務の内容によっては入り組んだ作業環境を作る必要もあるかもしれません。
例えば何らかのデバイスの液晶画面の色温度を測定して、自分のモニターもその色温度に合わせるなどです。
そのように、一般的な写真の用途にとどまらず、色々と特殊なモニターキャリブレーションを行う必要がある場合は、SpyderX Proでは機能が足りません。
以上、「SpyderX Pro」はどのようなキャリブレーションツールなのか、見てみました。
SpyderX Pro
メーカーのページ
参考記事