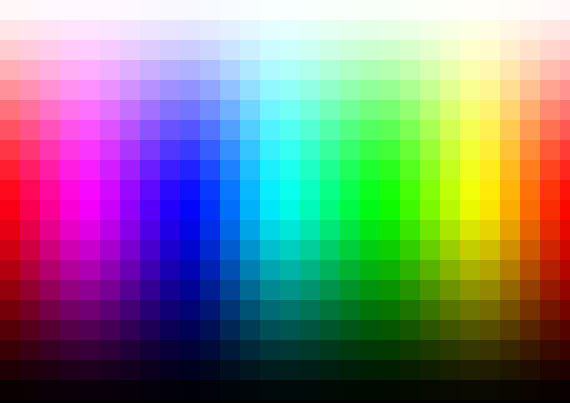一般的な、ICCカラープロファイルを使用したカラーマネジメントによってパソコン画面とプリンターの印刷結果の色を合わせる方法は、精度はある程度高いですが結構ややこしい作業です。
それほど高い精度は求めないので、日常の利用に足りる範囲でできるだけ簡単にパソコン画面とプリンターの印刷結果の色を合わせたい方も多いでしょう。
ここでは、カラープロファイルを使用しないでパソコン画面の色とプリンターの印刷結果の色を合わせる方法をご紹介します。
前段階の知識 カラーマネジメントの方法には二種類ある
カラーマネジメントの方法として代表的なものが二種類あります。
1.カラープロファイルを使用してカラーマネジメントする方法
一つ目はカラープロファイルを使用してカラーマネジメントする方法です。
一般的にカラーマネジメントというとこちらを指していることが多いです。
カメラ、スキャナー、モニター、プリンターなどのデバイスはそれぞれ自分独自の色空間を持っているので、カラープロファイルを使って色を変換することでデバイスの間で色を維持して受け渡す方法です。
カラープロファイルを使用したカラーマネジメントの メリット
各デバイスが独自の色空間を持てるので、各デバイスが自分なりの広い色域を持つこともできます。
カラープロファイルを使用して運用するので、カラープロファイルを高精度に作り、またマメに更新していればある程度精度の高いカラーマッチングが実現できます。
カラープロファイルを使用したカラーマネジメントの デメリット
かラープロファイルを使用したカラーマネジメントは、結構ややこしく、正確に運用するのはそれなりに難しいです。
どこかの段階でプロファイルの扱いを間違えると、そこから先は全て色がおかしくなります。
2.プリンターやモニターなど、全てのデバイスの色空間を同じくしてしまう方法
二つ目はすべてのデバイスの色空間を同じにする方法です。
カメラ、スキャナー、モニター、プリンターなどのデバイスの色空間を同じにしてしまうという方法です。
いま現在この方法を使う場合は、すべてのデバイスを標準色空間であるsRGBの色空間にします。
色空間が同じなので、単純にRGB値などをデバイス間で受け渡せば同じ色が再現できます。
デバイスの色空間を同じくしてカラーマネジメントする方法の メリット
全てのデバイスの色空間を同じくすれば、色を受け渡すときに特に変換しなくても良いので、運用が簡単です。
デバイスの色空間を同じくしてカラーマネジメントする方法の デメリット
この方法を使うときは、たいていの場合自分で機器類のキャリブレーションを行ったりはしないことが多いので、カラープロファイルを使用して行うカラーマネジメントより精度が低いです。
カメラ、スキャナー、モニター、プリンターなど全てのデバイスで同じ色空間にしてしまうので、カラープロファイルを使ったカラーマネジメントより狭い色域しか扱えません。
簡単なカラーマネジメントの具体的な方法 〜全デバイスをsRGBにする〜
上記の二種類の方法のうち、全てのデバイスの色空間を同じくする方法を使えば、詳しい知識がなくても簡単にカラーマネジメントを行うことができます。
ここから、全てのデバイスをsRGBにする簡単なカラーマネジメントの手順をご紹介します。
1.カメラのカラースペースはsRGBにする
デジカメで写真撮影する場合、デジカメのカラースペースの設定を「sRGB」にしておきます。
これで、撮影した写真のデータはsRGBカラースペースで表現されたデータになります。
RAWで撮影した場合は、RAW現像ソフトで現像したのち、画像データへの書き出し時にデータのカラースペースを「sRGB」に設定して書き出します。
これで、現像した写真のデータがsRGBカラースペースのデータになります。
2.ディスプレイの表示をsRGBモードにする
ディスプレイは、「sRGBモード」のような表示モードがある機種を使います。
「sRGBモード」がある機種で、表示モードを「sRGBモード」にして使用します。
こうすることでディスプレイの表示がsRGBカラースペースになります。
「sRGB」の表示ができるディスプレイの例
EIZO®のディスプレイはたいてい「sRGBモード」という表示モードが付いています。
sRGBモードのあるモニターの一例
「sRGB」のモードがないディスプレイもある
ディスプレイの中には、表示をsRGBの特性にするような設定がないものもあります。
そのような場合は、せめて色温度だけでもsRGBに合わせておきます。
色温度の設定に「sRGB」という項目があればそれを選び、なければ「6500K」に設定します。
本当は色温度だけではsRGBの表示特性にならない
細かく言うと、色温度の設定をsRGBの色温度と同じにするだけでは足りません。白色点の色温度だけでなく表示特性全体をsRGBにする必要があります。
3.プリンターではカラー管理をプリンター任せにして印刷
プリンターで印刷するときは、カラー管理はアプリケーションソフト側で行わずにプリンターに任せて印刷します。
具体的な例 Photoshop ElementsからEPSONのプリンターで印刷する場合
Adobe® Photoshop® ElementsでEPSON®のプリンターで印刷する場合は、以下のようにします。
Photoshop Elementsのプリント画面で、カラーマネジメントの欄のカラー処理は「プリンターによるカラー管理」にします。
プリンタードライバーのカラー調整の設定で「マニュアル色補正 > EPSON基準色(sRGB)」あたりを選びます。
印刷します。
これでプリンターから無難な色で印刷されます。
以上のように、全てのデバイスをsRGBの色空間に設定して使用すれば、簡易的なカラーマネジメントが実現します。
「プリンターによるカラー管理」は謎な部分も多い
「プリンターによるカラー管理」で印刷する場合、プリンタードライバーが色々勝手に色を扱って無難な色で印刷してくれます。
そのため、カラープロファイルを使って自分でカラーマネジメントする時と違い、どういう色の処理が行なわれているのかよく分からないところも多いです。
詳しくはメーカーの人に聞かないと分かりません。
とりあえず、無難な色で印刷されればOKと思っておきます。
最後に 簡単なかわりに色域が狭いのは我慢するしかない
このように全てのデバイスをsRGBカラースペースに設定してカラーマネジメントを行う方法は、カラープロファイルを使う方法に比べれば簡単です。
簡単な代わりに、sRGBカラースペースで色を扱うため色域が狭いのが欠点です。
色域の狭さがわかる例として、昔のフィルムカメラで再現できる色でsRGBカラースペースでは表現できない色が存在する、という事実があります。
ただし、普通の写真なら、「色域が狭い」と一目でわかるほどではありません。パッと見ただけではそれほど気にならないでしょう。
以上、カラープロファイルを使用しないでパソコン画面の色とプリンターの印刷結果の色を合わせる方法をご紹介しました。
参考記事