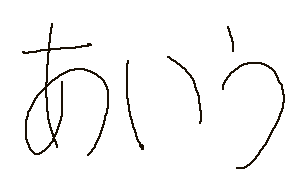オフセット印刷などを行う場合、CMYK画像の総インキ使用量は適切に調整されている必要があります。
この調整は比較的簡単な操作で行えます。
ここでは、Adobe® Photoshop®によるCMYK画像の総インキ使用量の調整方法をご紹介します。
オフセット印刷などでCMYKの4色すべてベタ塗りにするときれいに印刷できないので、インクを減らす
オフセット印刷などを行う時、印刷用のデータの絵柄でC100M100Y100K100の部分を作ると、その部分はCMYKの4色が全てベタ塗りになります。
そうすると、インクが多すぎてベタベタになるなどして、きれいに印刷できません。
オフセット印刷に限らず、インクジェットプリンターでも習字でも、インクを塗りすぎるとべちゃべちゃになってきれいに仕上がりません。
そこで、印刷用のデータを作るとき、CMYKの合計が400%になってしまわないように調節します。
印刷の方法や用紙など、条件によって適正な総インキ使用量は異なる
インクをどのくらい塗るとべちゃべちゃになってきれいに印刷できなくなるか、その境目は印刷の方式、用紙など、条件によって異なります。
枚葉オフセット印刷とオフセット輪転機での印刷では少し異なり、コーティングされていない上質紙のような紙とコーティングされているコート紙のような紙への印刷でもちょうど良いインクの量は異なります。
CMYK画像の総インキ使用量の具体的な調整方法
CMYK画像の総インキ使用量の調整は、簡単です。
適正な総インキ使用量についての情報が含まれているCMYKカラープロファイルを使ってプロファイル変換するだけです。
手順1 総インキ使用量を気にせずRGB画像を完成させる
まず、フォトレタッチをして写真を仕上げたり、絵を描いたりして、RGBで画像を仕上げます。
このとき、黒い部分の総インキ使用量は気にする必要はありません。
RGB(0,0,0)で真っ黒に塗った部分があっても大丈夫です。
RGB(0,0,0)の面積があまりに大きい場合は注意が必要になる
写真などの中にRGB(0,0,0)の部分が少しくらいあるのは気にしなくても大丈夫です。
例えば、夕方の風景写真で、意図的に日陰になっている部分が真っ黒につぶれているような場合などです。
一方、例えば冊子の表紙を全面ベタ塗りにする、というような場合は気にする必要があります。
表紙の全面が黒っぽいベタ塗りとなれば、普通に印刷するとムラが出たりするため、ムラなくきれいに印刷するのは難易度が高く、性能の高い印刷機が必要になる可能性もあります。
よって、大きい面積のベタ塗りの部分があるようなら、あらかじめ印刷所に問い合わせをしておいた方が良いでしょう。
問い合わせせずに進めると、いざ入稿してみたら、この絵柄は予定していた印刷機では印刷できないと判明し、急遽別の印刷機を手配する必要がある、というような事態になって納期が間に合わなくなって非常事態になるかもしれません。
手順2 予定している印刷条件の特性を示したCMYKカラープロファイルを用意する
枚葉印刷機かオフ輪か、用紙の種類は何か、など予定している印刷条件を確認し、その条件に合ったCMYKカラープロファイルを用意します。
印刷所から指示があれば、その指示通りのCMYKプロファイルを使う
印刷所から、プロファイル変換するときのCMYKプロファイルについて指示があれば、その内容に従います。
特に指示がなければJapan Color 2001 Coatedなど一般的なCMYKプロファイルを使う
印刷所から特に指示がなければ、JapanColor2001 Coatedなど一般的なCMYKプロファイルを使うことになります。
以下のCMYKプロファイルはAdobe®のソフトにも入っているので手元にある人が多いと思います。
- JapanColor2001 Coated
- JapanColor2001 Uncoated
- JapanColor2002 Newspaper
- JapanColor2003 Webcoated
どのCMYKプロファイルを使えば良いかは、以下の記事などをご参照ください。
参考記事

手順3 用意したCMYKプロファイルにプロファイル変換する
仕上げたRGB画像を、CMYKプロファイルにプロファイル変換します。
Photoshopであれば、[編集 > プロファイル変換]と進めばプロファイル変換のダイアログが表示されます。
「変換後のカラースペース」に先ほど決めたCMYKプロファイルを選んで、プロファイル変換します。
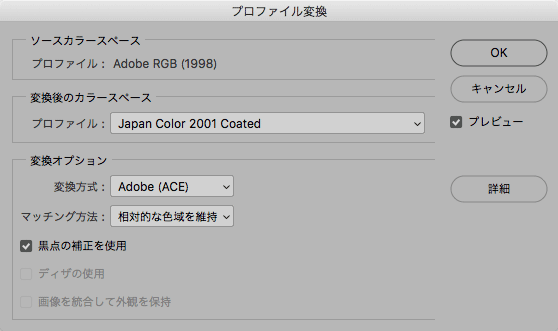
プロファイル変換のダイアログ
この結果、RGB画像上でRGB(0,0,0)で真っ黒だった部分は、CMYKカラープロファイル内に記録されている情報をもとに、適正なインキ量に調整されてCMYKデータになります。
例えば、RGB(0,0,0)の部分をJapan Color 2001 Coatedにプロファイル変換すれば、変換後はC93M88Y89K80くらいになり、合計350%になります。
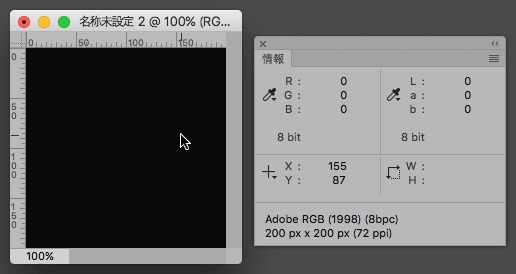
プロファイル変換前のRGB画像
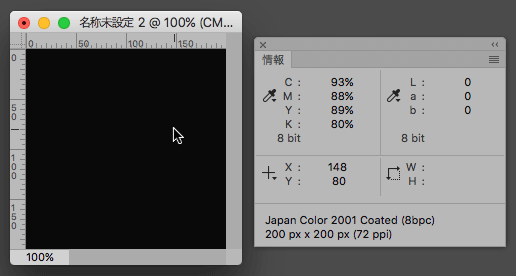
Japan Color 2001 Coatedにプロファイル変換後のCMYK画像
同じくJapan Color 2001 Uncoatedにプロファイル変換すれば、C76M72Y82K80くらいになり、合計310%になります。
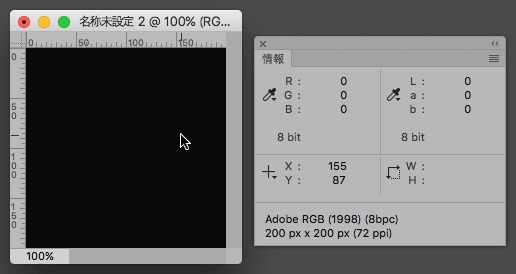
プロファイル変換前のRGB画像
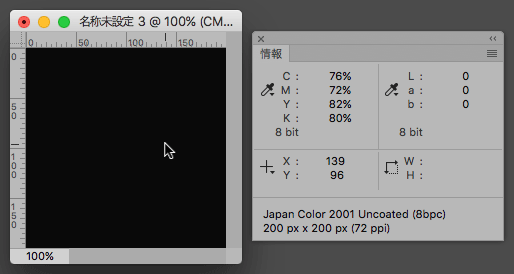
Japan Color 2001 Uncoatedにプロファイル変換後のCMYK画像
このように、コーティングされた紙は350%くらいでも大丈夫でも、コーティングされていない紙は310%が限度、というようにきちんと調整されてCMYKに変換されます。
CMYKの印刷の総インキ使用量について その他の便利な操作
予定している印刷条件に適した総インキ量を知りたい場合
予定している印刷条件に適した総インキ使用量を知りたい場合は、Photoshopを使えばすぐわかります。
PhotoshopでRGBのドキュメントを作成します。
RGB(0,0,0)で塗りつぶします。
[編集 > プロファイル変換]と進み、予定している印刷条件に合うCMYKプロファイルにプロファイル変換します。
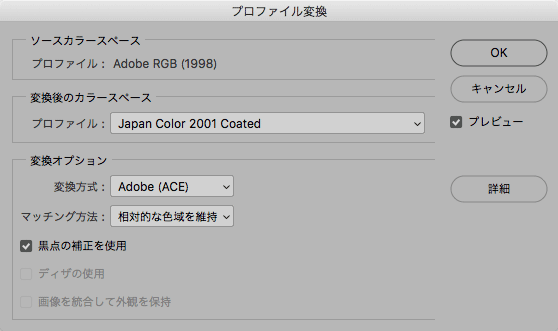
プロファイル変換のダイアログ
変換後のCMYK値を確認します。その合計が予定している印刷条件にほぼ適した総インキ使用量です。
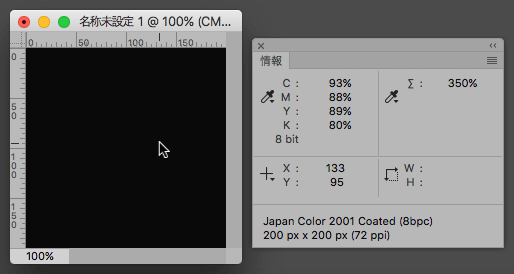
プロファイル変換後のCMYK値を調べて適正な総インキ使用量を知る
総インキ使用量が適正でないCMYK画像の総インキ使用量を調整したい場合
以前何かに使ったCMYK画像データを、今回別の印刷用途に使うとします。
そうすると、総インキ使用量も今回の印刷条件では適正でない可能性があるので、調整する必要が出てきます。
そういうときは、そのCMYK画像を、予定している印刷条件に合うCMYKプロファイルにプロファイル変換します。
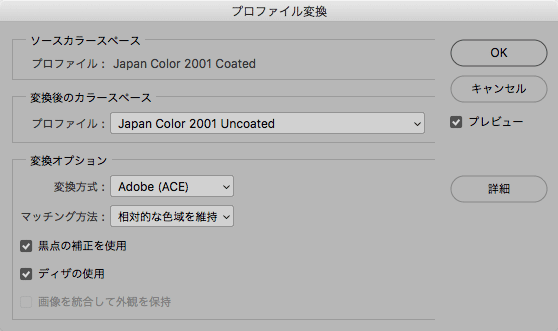
CMYKからCMYKへのプロファイル変換の例
または、CMYKからCMYKへのプロファイル変換はあまりしたくないという場合は、CMYK画像を一度RGBに変換して、ちょっと手直しが必要ならRGB状態で直した上で、予定している印刷条件のCMYKプロファイルにプロファイル変換します。
シャープネスや、K版など、色々注意は必要
CMYK画像を別の印刷に使い回す時は色々注意が必要になってきます。
以前使った時にちょうど良くシャープネスをかけてあることが多いでしょう。
プロファイル変換すればシャープネスの度合いに影響が出ます。
CMYKからCMYKと、一旦RGBにしてからCMYKにするのとで、シャープネスの度合いへの影響も違ってきます。
どうするかはその時々の事情で決めます。
普通の写真でなければ、意図的にCMYK各版の量を調節しているような場合もあります。
そうすると単純に別のプロファイルにプロファイル変換してしまうとK版の量が変わってしまうので問題になってきます。
例えば何かの事情で黒い文字を画像として作ってあり、K版だけにしてあるという場合もあるかもしれません。
こういう場合は、印刷業界の現場でないと扱いきれいないので、依頼先の印刷所の人に聞いた方が良いでしょう。
「カスタムCMYK」の「インキの総使用量の制限」を使うとカラーマネジメントはできなくなる
Photoshopで、CMYKカラープロファイルと同じようにカスタムCMYKというものが使えます。
カスタムCMYKを使ってRGB画像をCMYKにしたり、インキの総使用量を調整したりできます。
ただし、カスタムCMYKを使うとカラープロファイルを使った一般的なカラーマネジメントの仕組みはもう適用できなくなります。
カスタムCMYKで総インキ使用量を調整すると全体の色も変わる
総インキ使用量を調整したい画像データがあります。

画像データ
この画像データを、Photoshopで以下のように操作して総インキ使用量を変えてみます。
[編集 > プロファイル変換]と進み、変換後のカラースペースにカスタムCMYKを選びます。
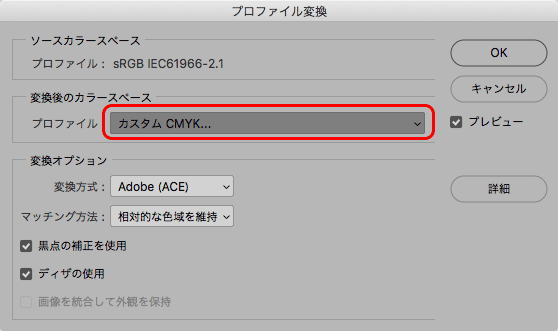
プロファイル変換のダイアログでカスタムCMYKを選択
「カスタムCMYK」のダイアログで各項目を適当に設定します。
インキの総使用量の制限の欄を希望の数値に設定します。
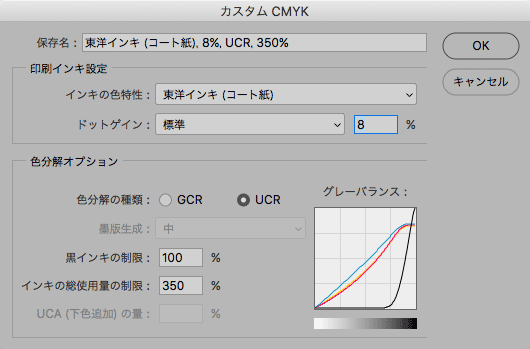
カスタムCMYKのダイアログの設定例
OKをクリックしてCMYK変換を完了します。

「カスタムCMYK」でCMYKに変換した画像
この状態で、通常のCMYKのICCプロファイルで示されたカラースペースに合ったCMYK値ではないCMYK値になっています。
今変換したCMYK画像を実際に印刷したときどのような色になるか、以下の操作で確認してみます。
[編集 > プロファイルの指定]と進み、予定している印刷の条件に合ったCMYKカラープロファイルを指定します。
例えば、コート紙に枚葉オフセット印刷するならJapan Color 2001 CoatedかJapan Color 2011 Coatedなどを、上質紙に枚葉オフセット印刷するならJapan Color 2001 Uncoatedなどを、自社のCMYKカラープロファイルがあるならそれを、指定してみます。
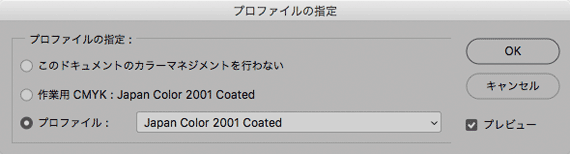
プロファイルの指定のダイアログ

Japan Color 2001 Coatedを指定した結果
この結果、各CMYKカラープロファイルでプロファイル変換したわけではないCMYK画像にプロファイルを指定することになり、当然全体の色や明るさなどが変わります。

Japna Color 2001 Coatedにプロファイル変換したデータをJapan Color 2001 Coatedの条件で印刷した結果の再現

「カスタムCMYK」でCMYK変換したデータをJapan Color 2001 Coatedの条件で印刷した結果の再現の一例
よって、この方法を使ったら、そこから先はカラーマネジメントを利用した印刷ではなく、色校を出してみて初めて色が分かる、というような昔ながらの方法で進めることになります。
「カスタムCMYK」で総インキ量を調整後、CMYKプロファイルにプロファイル変換してもうまくはいかない
「カスタムCMYK」で総インキ使用量を調整しただけではうまくいかないなら、「カスタムCMYK」で調整後にCMYKプロファイルにプロファイル変換すれば良い、と思うかもしれません。
ところが、そのようにしてもうまくはいきません。
総インキ使用量が350%だった画像データを「カスタムCMYK」で総インキ使用量280%に変更したとします。
続いてこの画像データを、予定している印刷条件に近いCMYKカラープロファイルにプロファイル変換してみます。
その結果、真っ黒に見えている部分は変換後のCMYKカラープロファイルで示されている総インキ使用量に合わせてまたインキ量が変わります。
例えば、変換後のCMYKカラープロファイルの総インキ使用量が310%くらいなら、310%に近いくらいまでまたデータのCMYK値が増えます。
よって、カラーマネジメントを利用して印刷を進めたければ、結局は最終的な印刷の条件を示したCMYKカラープロファイルが必要になります。
そして、最終的な印刷の条件を示したCMYKカラープロファイルがあるなら、「カスタムCMYK」を使わずに初めからそのCMYKカラープロファイルにプロファイル変換すれば自動的に総インキ使用量も適正な値に調整される、ということになります。
以上、CMYK画像の総インキ使用量の調整方法をご紹介しました。
参考記事