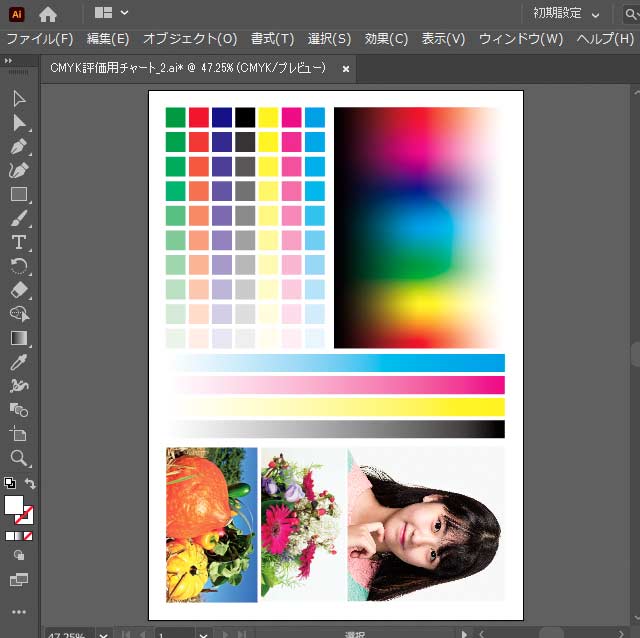
プリンタープロファイルを正しく使用し、カラーマネジメントを利用してプリンター出力するのは意外とややこしいです。
Adobe® Photoshop®よりAdobe® Illustrator®から印刷するのはさらにややこしいです。
ここでは、プリンタープロファイルを使用して、カラーマネジメントの仕組みに則ってIllustratorから一般的なインクジェットプリンターで印刷する方法の一例を紹介します。
なおこのページではWindowsのIllustratorとEPSON®のプリンターを使用します。
参考記事
MacのIllustratorからEPSONのプリンターで印刷する場合は以下の記事もご参照ください。

前置きの説明 Illustratorのリンク画像について
Illustratorで、カラーモードがCMYKのドキュメントにRGB画像をリンクして配置している場合など、CMYKとRGBが混在している場合、複雑になり色を正しく管理し把握するのが大変です。
また、RGBかCMYKどちらかで統一していても、異なるカラースペースが混在していると色の正確な管理が大変です。
そのため、カラーマネジメントに則った作業に慣れていない場合、できるだけドキュメントのカラーモードとリンク画像のカラーモードはRGBならRGB、CMYKならCMYKに統一し、さらに同じカラーモードであってもカラープロファイルまで統一しておいた方が分かりやすいでしょう。
この記事でも、ドキュメント内にあるオブジェクトなどがすべてCMYKまたはRGBの同じカラープロファイルで統一されていると仮定して説明をします。
カラー設定の作業スペースのプロファイル、ドキュメントのプロファイル、リンク画像のプロファイル、すべて同じにすると良い
リンク画像の色が意図せずおかしくならないために、具体的には以下の3つのカラープロファイルを同じくしておくと作業しやすいです。
- Illustratorのカラー設定の作業スペースのカラープロファイル
- Illustratorのドキュメントのカラープロファイル
- リンク画像のカラープロファイル
例えば、カラー設定のCMYKの作業スペースに「Japan Color 2011 Coated」を設定するとします。
CMYKでドキュメントを作るとしたら、ドキュメントのカラーモードはCMYKモードにし、ドキュメントのプロファイルは[ 編集 > プロファイルの指定 ]で「Japan Color 2011 Coated」に設定しておきます。
リンク画像は、Photoshopなどで「Japan Color 2011 Coated」にプロファイル変換しておきます。
こうすればすべて「Japan Color 2011 Coated」で統一されているので、ややこしくなく作業ができます。
参考記事

カラープロファイルを統一しなくても正確な出力は可能
カラープロファイルが統一されていなくても、設定次第で問題なく出力することもできますが、カラープロファイルの扱いにある程度慣れていないととてもややこしいので、おすすめしません。
WindowsでIllustratorから印刷する 具体的な手順
手順1 Illustratorでデータを開く
Illustratorで、これからプリンター出力するグラフィックのファイルを開きます。
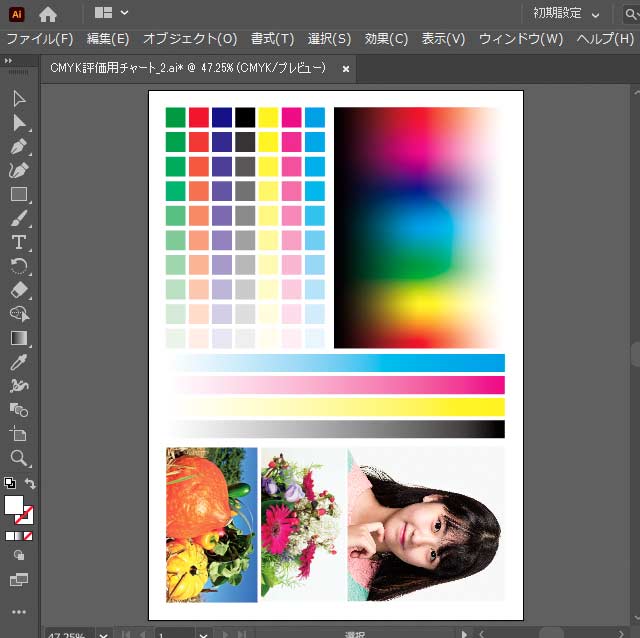
イラストレーターのドキュメントを開く
手順2 ドキュメントのプロファイルを確認する
[ ウィンドウ > ドキュメント情報 ]と進み、ドキュメント情報のウィンドウでドキュメントに指定されているカラープロファイルを確認します。
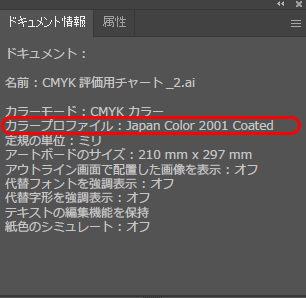
ドキュメント情報でカラープロファイルを確認
ここで表示されているカラープロファイルが、このグラフィックを最終的に印刷する際の印刷条件を示しているカラープロファイルであることを確認します。
ドキュメントに指定されているカラープロファイルを気にしなくても、とりあえずインクジェットプリンターで印刷する作業は問題なく行えます。
しかし、例えば最終的にオフセット印刷で使うドキュメントの場合、ドキュメントに指定されているカラープロファイルが予定している印刷条件を示したプロファイルになっていないと、オフセット印刷の結果はインクジェットプリンターで印刷した色とは違う色になります。
「カラープロファイル:なし」と表示されている場合
「カラープロファイル:なし」と表示されている場合は、ドキュメントはIllustratorのカラー設定で作業用スペースとして指定されているカラープロファイルを指定したときと同じ色で表示されています。
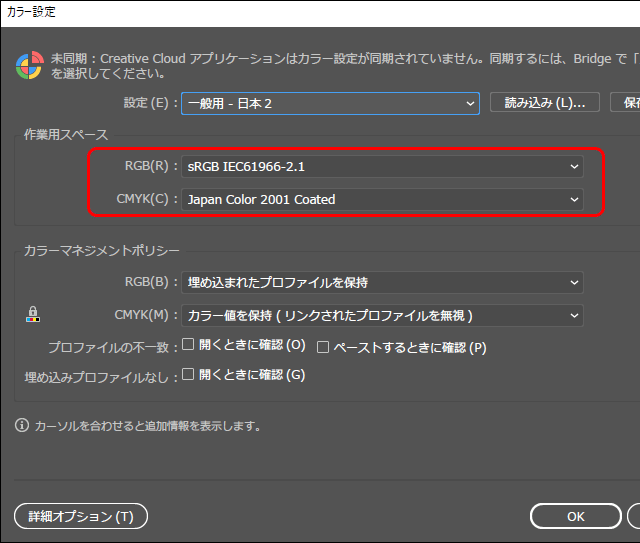
illustratorのカラー設定
ドキュメントのカラープロファイルについて
ドキュメントのカラープロファイルを決定するタイミング
通常、ドキュメントの作成を始める時点でドキュメントのカラープロファイルは決定させます。
そうしないと、例えばCMYKの数値を指定しても、それがどういう色に最終出力されるかわからない中で作業することになってしまいます。
CMYKのカラーチャートはある特定の出力条件の色
CMYKのカラーチャートがあります。そのため、CMYKの数値を指定したとき、それがどういう色になるかはカラーチャートを見れば分かる、と思うかもしれません。
ところが、CMYKのカラーチャートはあくまで特定の印刷条件における色を示したものです。たいていは、コート紙に枚葉オフセット印刷したときの色を示しています。
もし印刷で上質紙を使用したり、コート紙でもオフセット輪転機を使用したり、オフセット印刷以外の印刷方式で印刷したりすると、コート紙+枚葉オフセット印刷のCMYKカラーチャートが示す色とは違う色になります。
一方、最終出力として家や事務所のプリンターで印刷するなら、ドキュメントプロファイルをJapan Color 2001 CoatedかJapan Color 2011 Coatedにして、一般的に手にはいるCMYKカラーチャートで色を確認する、という方法でも特に問題は起きないでしょう。
カラーチャートの例
ドキュメントのカラープロファイルの選び方
もしカラー設定で「プリプレス用-日本2」を選び、特に意識せずにCMYKモードのドキュメントを新規作成した場合は、ドキュメントのプロファイルは「Japna Color 2001 Coated」になります。
これは、最終出力としてコート紙に枚葉オフセット印刷する場合にある程度適した設定です。
最終出力が別な条件であれば、ドキュメントプロファイルは別なものにする必要があります。
カラープロファイルの選択方法は状況次第で様々ですが、よくある例を以下にあげてみます。
- リンク画像を配置する場合
リンク画像のプロファイルと共通のカラープロファイルを指定※Illustratorの係の人はカラーマネジメントにそれほど詳しくなく、一方配置画像を作成する部署では最終出力の条件を考慮して最適な画像データを作成しているような場合、最適に作られたリンク画像と同じカラープロファイルをドキュメントプロファイルに設定しておけばうまくいきます。
- オフセット印刷用のレイアウトデータの場合
あまり詳しくわからない場合はJapan Color 2001 Coated/Japan Color 2011 Coated などが無難 - プリンターで出力する作品
CMYKならJapan Color 2001 Coated/RGBならAdobe RGB などが無難 - ウェブサイトに掲載するグラフィックの場合
sRGB が無難
参考記事

手順3 Illustratorの印刷設定
[ ファイル > プリント ]と進み、「プリント」の画面を表示させます。
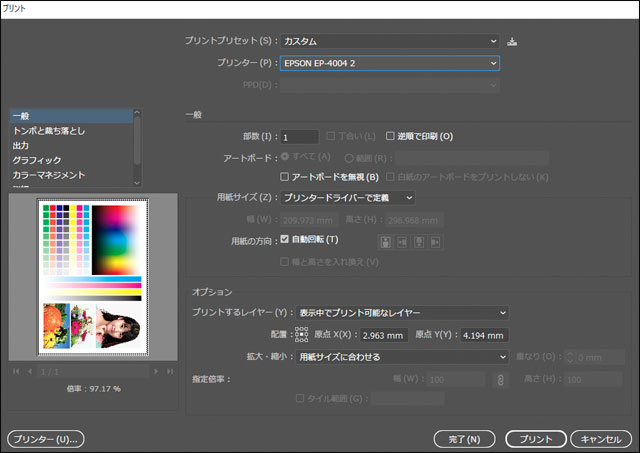
「プリント」画面
「プリンター:」の欄で使用するプリンターを選びます。
「用紙サイズ:」に「プリンタードライバーで定義」を選びます。
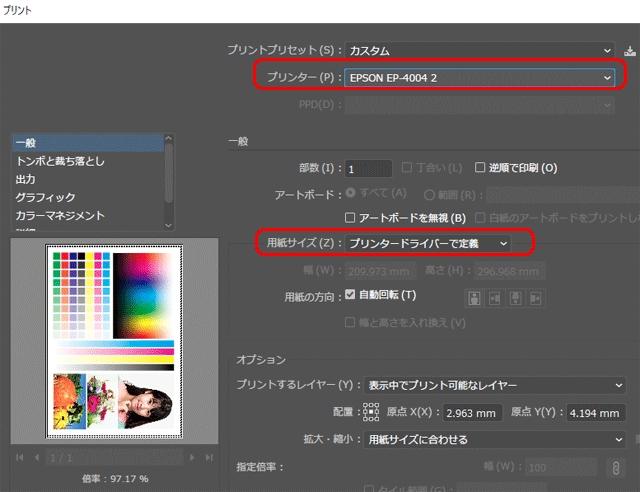
プリンター、用紙サイズの設定
左上にある設定項目から「カラーマネジメント」を選びます。
「ドキュメントのプロファイル:」が、先ほど自分で確認した、意図通りのカラープロファイルになっていることを確認します。(この例ではJapan Color 2001 Coated)
「カラー処理:」の欄で「Illustratorのカラー設定」を選びます。
「プロファイル:」の欄で、使用するインクジェットプリンターと、プリンターにセットする用紙の組み合わせに対応するプリンタープロファイルを選びます。
例えばプリンタードライバーのインストール時にパソコンにインストールされているプリンター付属のプリンタープロファイル、またはi1Studioなどで自作したプリンタープロファイルなどをここで指定します。
「プロファイル:」欄にsRGBやAdobeRGBやJapanColor2001Coatedを選ぶのは間違いです。
「マッチング方法:」の欄は「相対的な色域を維持」か「知覚的」で問題ないでしょう。
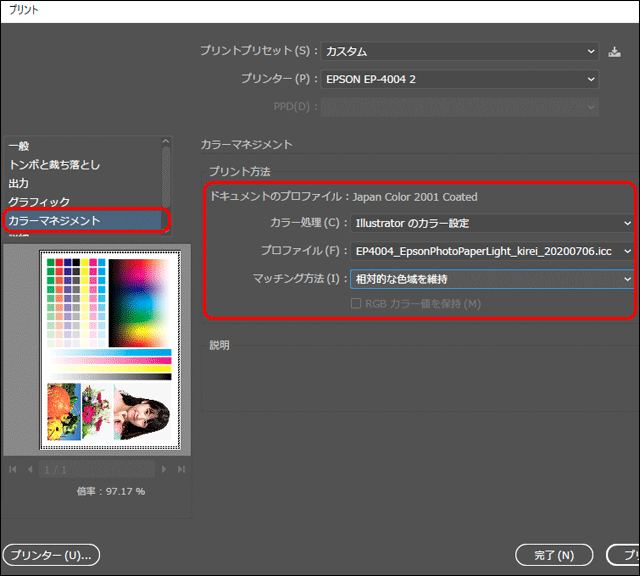
カラーマネジメント関連の各種設定
「プロファイル:」欄のカラープロファイルについて
カラーマネジメントを利用してプリンターで印刷するためには、使用するプリンターと使用する用紙の組み合わせに対応するプリンタープロファイルが必要です。
もしプリンタープロファイルを自分で作成していない場合、プリンター付属のカラープロファイルを使用し、プリンターメーカー純正紙を使用する必要があります。
使用するプリンターと用紙の組み合わせに対応するプリンタープロファイルがメーカーから提供されていない場合は自分で用意する必要があります。
プリンターメーカー純正紙以外の用紙を使い、なおかつプリンタープロファイルを自作できない場合は、プリンター付属のプリンタープロファイルを代用することになりますが、正確なカラーマネジメントは行えません。
手順4 プリンタードライバーの設定
アプリケーション側の設定を一通り行なったので、次にプリンタードライバーの設定をします。
「プリンター…」をクリックします。
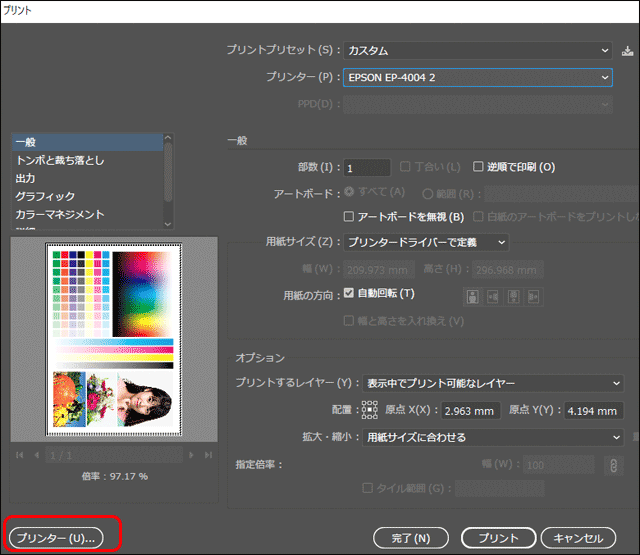
「プリンター…」をクリック
「・・・すべてのプリントオプションをプリントダイアログボックスで設定することをお勧めします。」という警告が出ますが、ここではとりあえずプリンタードライバーの設定を行いたいので、「続行」をクリックして進みます。
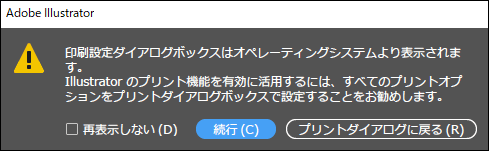
警告のダイアログ
環境によって異なるかもしれませんが、この例では下図のような印刷の画面が表示されます。
使用するプリンターを選択して、「詳細設定」へ進み、プリンタードライバーの設定画面を開きます。
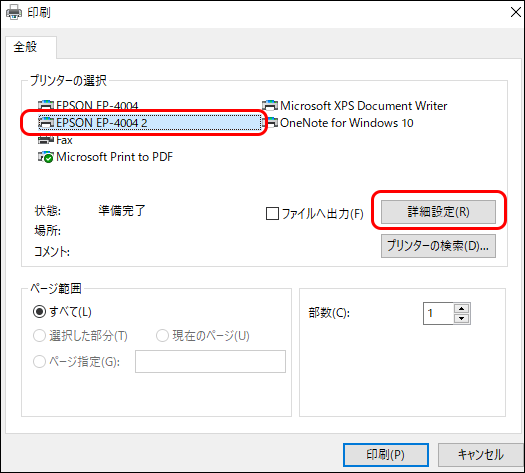
「印刷」の画面

プリンタードライバーの設定画面
プリンタードライバーの設定をします。
用紙種類
「用紙種類:」は、使用する用紙の説明書に従って設定します。
この例で使用しているEPSON「写真用紙ライト 薄手光沢」の場合、パッケージに以下のような説明があります。
用紙種類:写真用紙ライト(写真用紙ライトがない場合はEPSON写真用紙)
この例で使用しているEPSON EP-4004の場合は用紙種類の選択肢に「写真用紙ライト」という項目はないので、「EPSON写真用紙」を選択します。
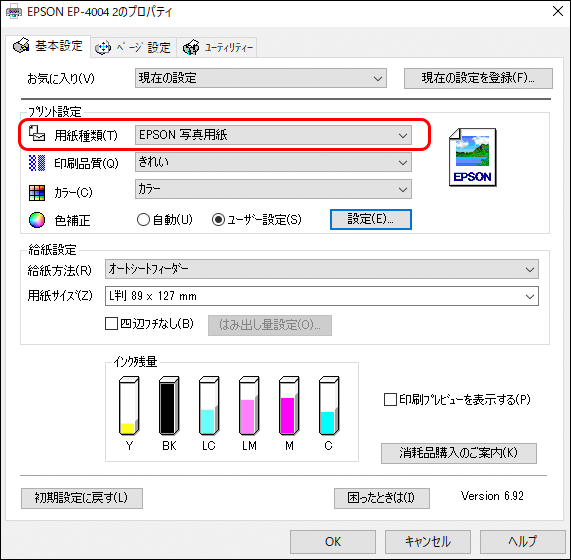
「用紙種類」を用紙の説明書に従って設定
用紙の説明書にどの用紙設定を選ぶべきか説明がない場合は、自分なりにもっとも紙質が似ていると思う用紙種類を選びます。
プリンタープロファイル作成と「用紙種類」の選択の関係
自作したプリンタープロファイルを使用する場合、「用紙種類」は今使用する用紙専用のプリンタープロファイルを作成する際、測色用カラーチャートを出力したときの「用紙種類」欄の設定と同じにする必要があります。
もし測色用カラーチャートを出力したときの「用紙種類」を何にしたか忘れてしまった場合は、普通にもっとも使用用紙と似ている用紙を選びます。
この場合、少しカラーマネジメントの精度が落ちる可能性があります。
印刷品質
「印刷品質」は好みのものを選びます。
イメージとしては、品質を上げるほどインクをたくさん使います。
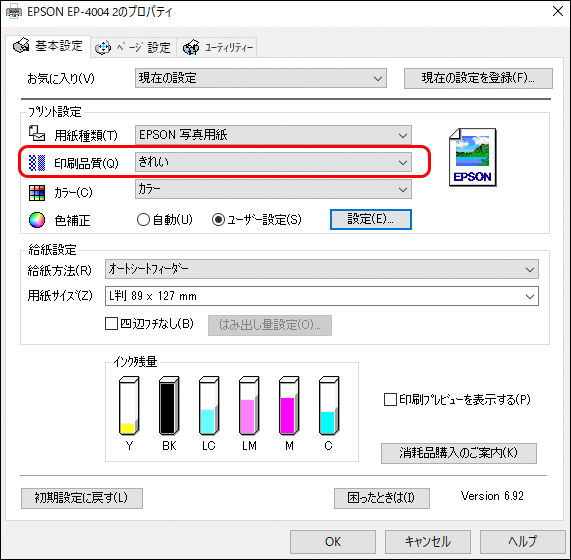
「印刷品質」で好みの設定を選ぶ
プリンタープロファイル作成と「印刷品質」の選択の関係
自作したプリンタープロファイルを使用する場合、「印刷品質」は今使用する用紙専用のプリンタープロファイルを作成する際、測色用カラーチャートを出力したときの「印刷品質」欄の設定と同じにする必要があります。
もし測色用カラーチャートを出力したときの「印刷品質」を何にしたか忘れてしまった場合は、適当に何かを選ぶことになりますが、少しカラーマネジメントの精度が落ちる可能性があります。
カラー
カラーの画像を印刷するので、「カラー」の欄は「カラー」にします。
色補正
「色補正」の欄で「ユーザー設定」を選び、「設定」をクリックします。
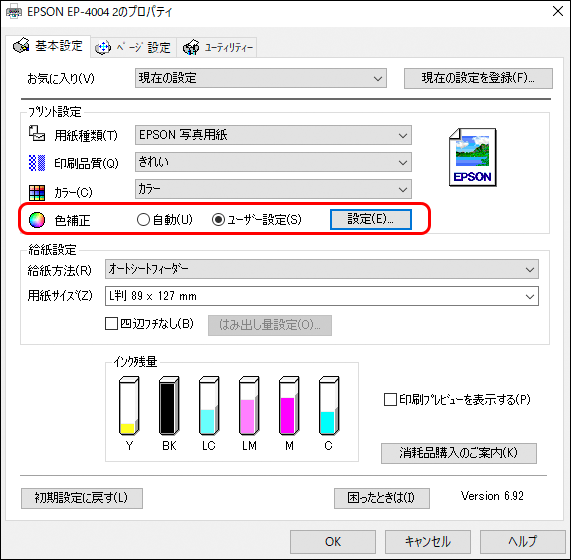
「色補正」で「ユーザー設定」を選び、「設定」に進む
「ユーザー色補正」の画面で「色補正なし」を選び、「閉じる」をクリックします。
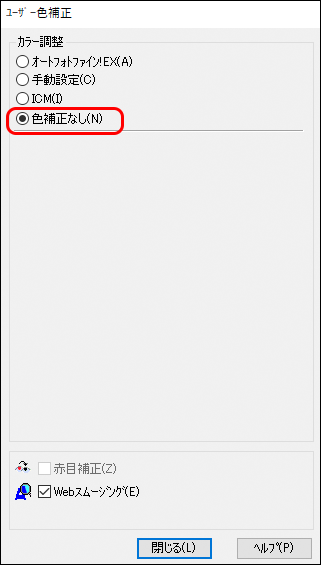
「ユーザー色補正」の画面で「色補正なし」を選択
「印刷品質」の「双方向印刷」の設定
双方向印刷をするか、単方向の印刷をするかの設定をします。
双方向印刷ならプリントヘッドが往復するとき行きも帰りもインクを出すので印刷スピードは速いですが、印刷の精度は少し落ちます。
単方向にするとプリントヘッドの往復の動きのうち片方でだけインクを出すので、印刷スピードは遅いですが、印刷の精度は上がります。
精度の高いカラーマネジメントを行いたい場合は単方向にした方が良いでしょう。
「印刷品質」で「詳細設定」に進みます。
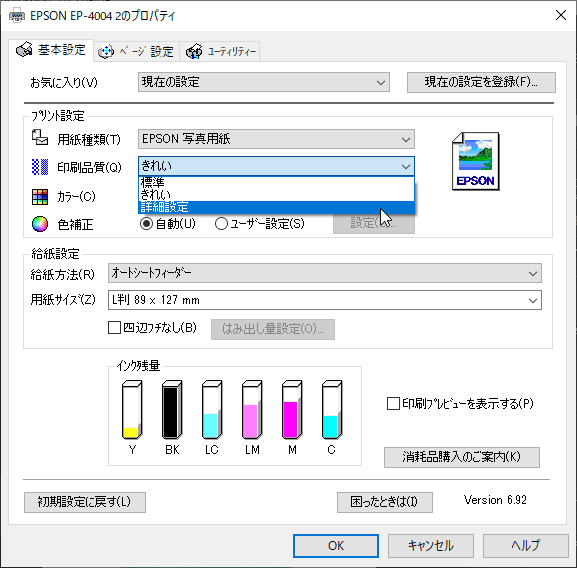
「印刷品質」の「詳細設定」に進む
「品質詳細設定」の画面の「双方向印刷」の設定欄で、双方向印刷をしたい場合はチェックを入れ、単方向印刷をしたい場合はチェックを外し、OKをクリックします。
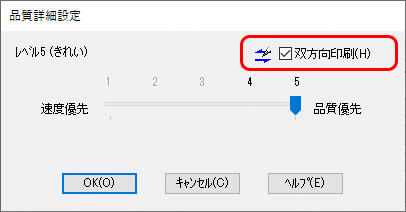
双方向印刷をする設定
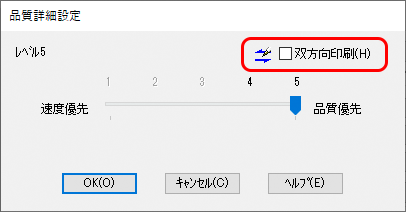
単方向印刷をする設定
自作したプリンタープロファイルを使用する場合、「双方向印刷」は今使用する用紙専用のプリンタープロファイルを作成する際、測色用カラーチャートを出力したときの「双方向印刷」の設定と同じにする必要があります。
もし測色用カラーチャートを出力したときに「双方向印刷」をしたか「単方向印刷」をしたか忘れてしまった場合は、適当にどちらかを選ぶことになりますが、少しカラーマネジメントの精度が落ちる可能性があります。
ページ設定
「ページ設定」のタブへ進み、用途に合わせて設定します。
「用紙サイズ」の欄は印刷するドキュメントのサイズを選択します。
この例ではイラストレーターのドキュメントのサイズはA4判なので「A4 210 × 297 mm」を選択しています。
ドキュメントのサイズと同じサイズの用紙に印刷する場合は「出力用紙」の欄は「用紙サイズと同じ」となっていれば問題ありません。
※ドキュメントのサイズを指定する設定欄の名前が「用紙サイズ」となっています。一ユーザーとしては「用紙サイズ」ではなく「ドキュメントのサイズ」と書いてあった方が分かりやすいと感じますが、なぜ「用紙サイズ」という名前になっているのかはEPSONの人に聞かなければ分かりません。
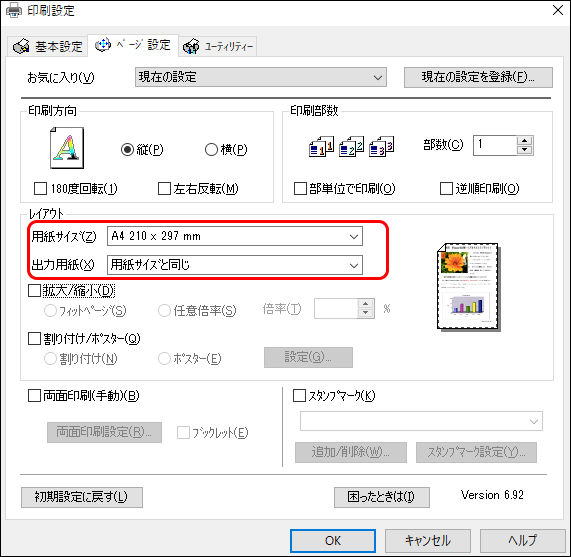
「用紙サイズ」でドキュメントのサイズを指定
プリンターにセットした用紙のサイズに合わせて印刷したい場合
もしドキュメントのサイズに関係なくプリンターにセットした用紙のサイズに合わせて印刷したい場合は「拡大/縮小」にチェックを入れ、「フィットページ」を選択します。
その上で、「出力用紙」の設定欄でプリンターにセットした用紙のサイズを指定します。
この例ではL判の用紙に印刷するため「L判 89 × 127 mm」を選択しています。
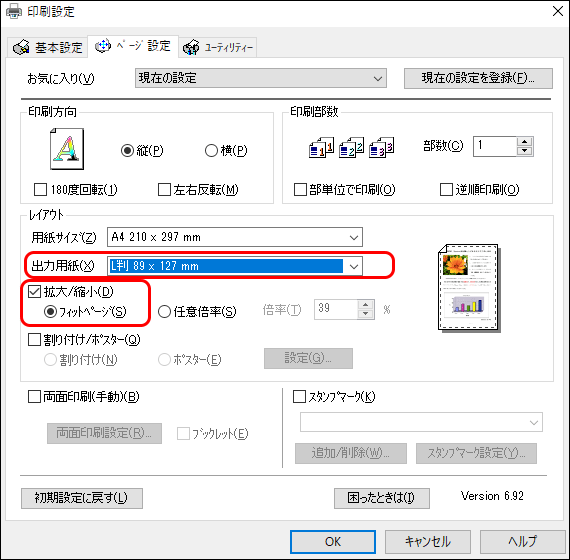
自動的に用紙のサイズに合わせて印刷する設定
「OK」をクリックしてプリンタードライバーの設定を終了します。
手順5 プリント
「プリント」をクリックして印刷を開始します。
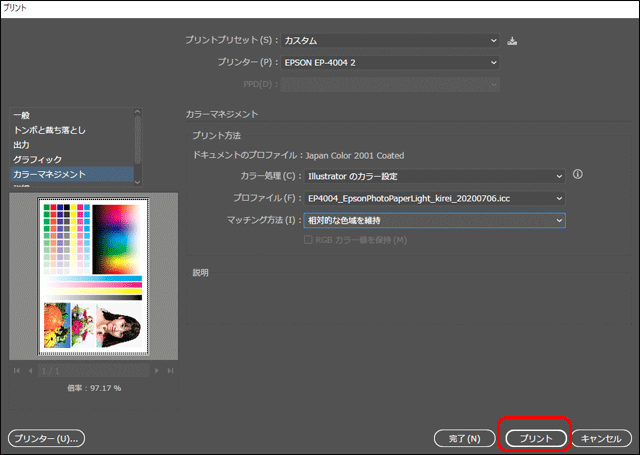
「プリント」をクリックして印刷を開始
印刷結果を確認する
印刷結果をスキャニングしたものが以下の画像です。

プリンター出力結果をスキャンした画像

元のイラストレーターのドキュメント
スキャニングの誤差も含まれてくるので多少色の違いはありますが、正確にカラーマネジメントを行なって印刷できています。
以上、プリンタープロファイルを使用して、カラーマネジメントの仕組みに則ってIllustratorから一般的なインクジェットプリンターで印刷する方法の一例でした。
参考記事






