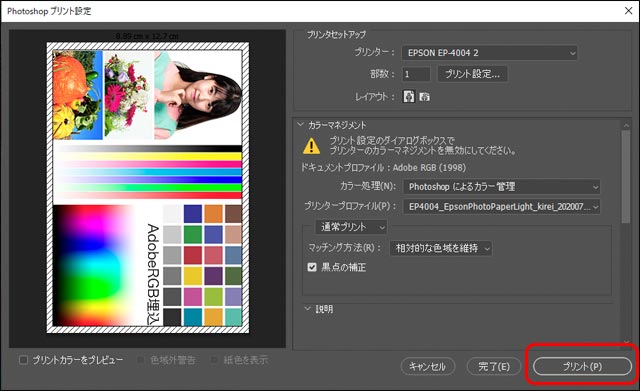Adobe® Photoshop®からプリンターで印刷するケースはよくあります。
しかし、Photoshopで印刷するときの設定項目は多く、どのように設定するべきか迷うかもしれません。
ここでは、最も初歩的な方法でWindows®のPhotoshopからインクジェットプリンターで印刷を行うときの手順の一例をご紹介します。
なお、このページでは例としてEPSONのインクジェットプリンター EP-4004を使用しています。
色管理をプリンターに任せて印刷するのが最も簡単
Photoshopからデータを印刷する場合、色の管理の方法が複数あります。
どの方法をとるかによって印刷の手順は変わります。
通常のインクジェットプリンターは、たいていプリンターが勝手に色を管理してくれる機能が付いています。
色の管理をプリンターに任せて印刷するのが、最も初歩的で簡単な印刷方法です。
プリンターに色管理を任せてPhotoshopから印刷する手順の一例
以下の説明では、OSはWindows、プリンターはEPSON®のインクジェットプリンターを使用しています。
画像データの準備
プリンターの用紙はたいてい縦方向にセットします。
そのため、画像データが横向きの場合、印刷する向きに関する設定がややこしく頭が混乱します。
そこで、横向きの画像データをプリンターで印刷する時は、印刷する時だけ画像を縦方向に回転すると作業しやすいです。
印刷後は保存せずにファイルを閉じれば、元の画像データの向きが変わることもありません。
Photoshopで画像データを開きます。

画像データを開く
メニューから[イメージ>画像の回転>90°(時計回り)または(反時計回り)]と進み、画像を90度回転します。

画像を縦方向になるよう回転
当然ながら、画像データが元々縦向きならそのままで大丈夫です。
Photoshop プリント設定
メニューから[ファイル>プリント]と進み、「Photoshop プリント設定」の画面を表示します。
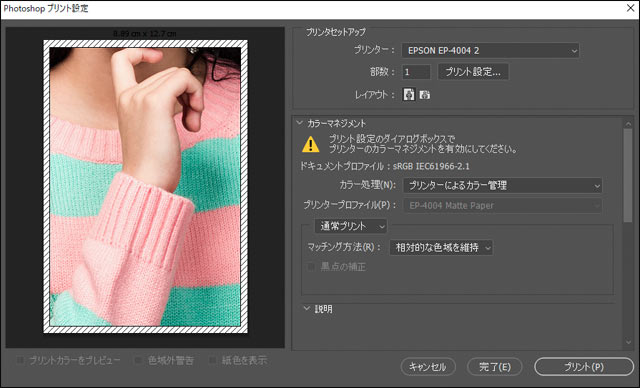
「Photoshop プリント設定」の画面
「カラー処理」の欄で「プリンターによるカラー管理」を選択します。
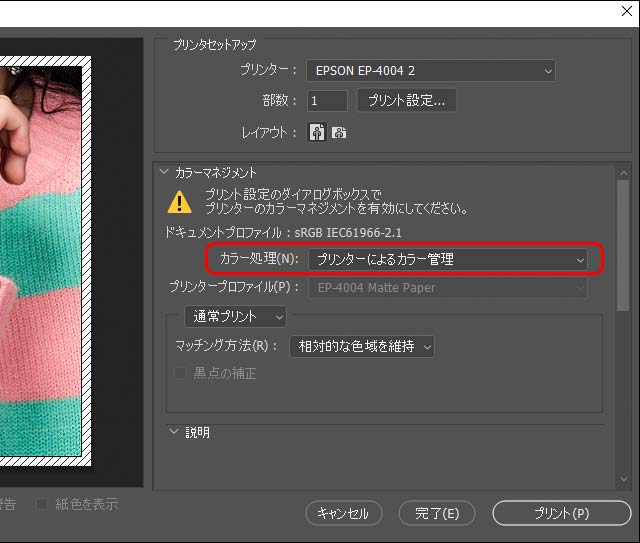
「プリンターによるカラー管理」を選択
「プリント設定」からプリンタードライバーの設定
「プリント設定」をクリックします。
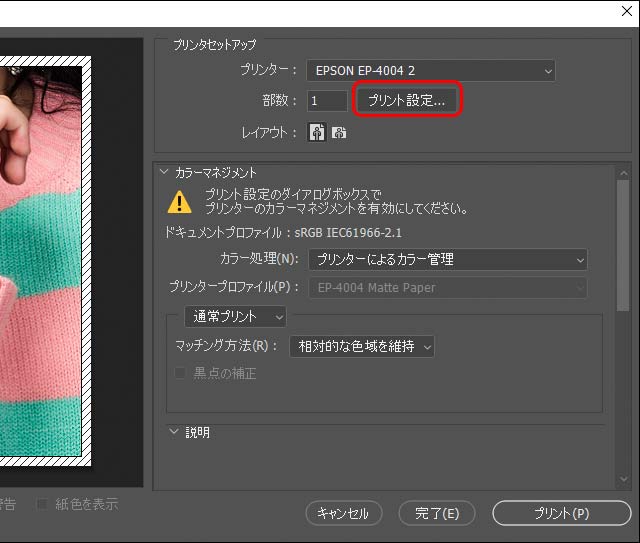
「プリント設定」をクリック
用紙の種類に関する設定
「用紙種類」の設定欄で、使用する用紙に合った項目を選択します。
用紙の説明書に、どの用紙種類を選べば良いか書いてありますので、それに従って選択します。
例えばEPSON「写真用紙ライト 薄手光沢」のパッケージに以下のような説明が書かれています。
用紙種類:写真用紙ライト(写真用紙ライトがない場合はEPSON写真用紙)
このページの例で使用しているプリンターEPSON EP-4004のプリンタードライバーの用紙種類の選択欄には「写真用紙ライト」はないため、EPSON写真用紙を選んでいます。
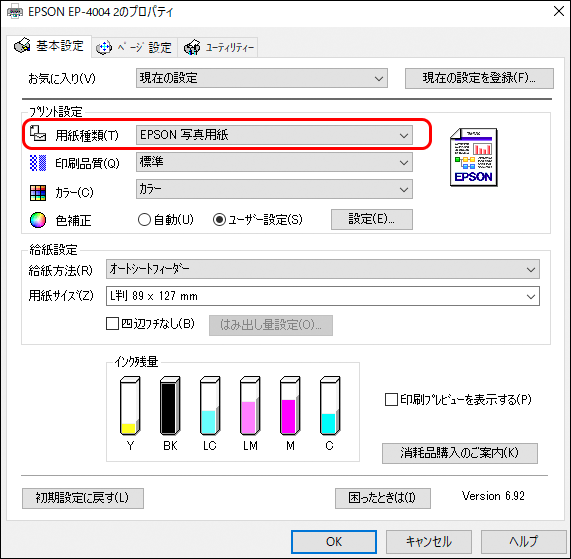
用紙種類の設定
もしも用紙の説明書に用紙種類の設定に関する説明がない場合は、用紙の雰囲気に近そうなものを選びます。
例えば光沢の写真用紙なら「EPSON写真用紙」を選んでみたり、コピー用紙のような紙なら「普通紙」を選ぶ、などしてみます。
印刷品質の設定
「印刷品質」を好みで選びます。
「印刷品質」が高いほどインクの使用量は多く、印刷速度は遅いです。
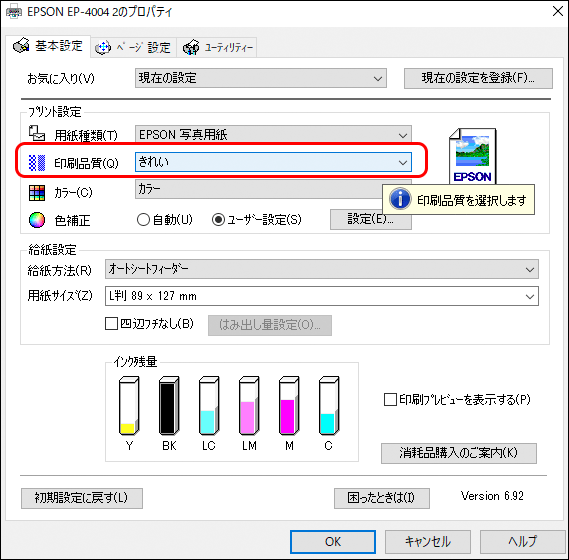
印刷品質の設定
双方向印刷、単方向印刷の設定
好みの印刷品質を選んだら、次に「印刷品質」の選択肢にある「詳細設定」に進みます。
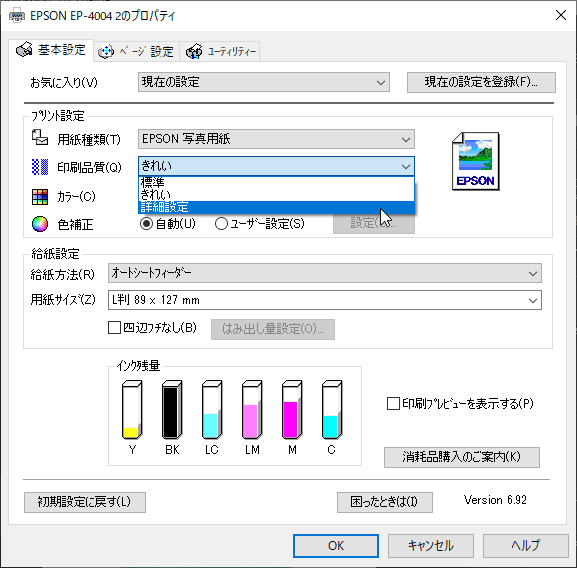
「印刷品質」の「詳細設定」に進む
「品質詳細設定」の画面にある「双方向印刷」の設定欄で、双方向印刷をするか単方向印刷をするかを設定します。
チェックを入れて双方向印刷にすると印刷速度は上がりますが印刷の精度は少し落ちます。
チェックを外して単方向印刷にすると印刷速度は下がりますが印刷の精度は少し上がります。
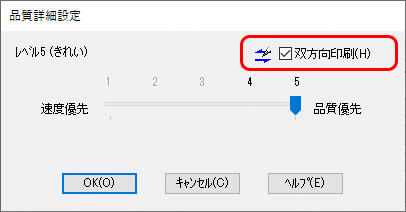
双方向印刷をする設定
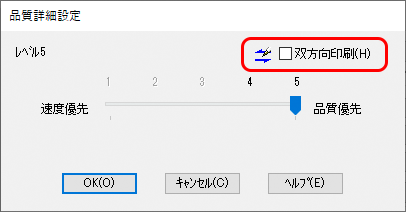
単方向印刷をする設定
カラーの種類の設定
「カラー」の欄は、カラーの画像を印刷するなら「カラー」を選択します。
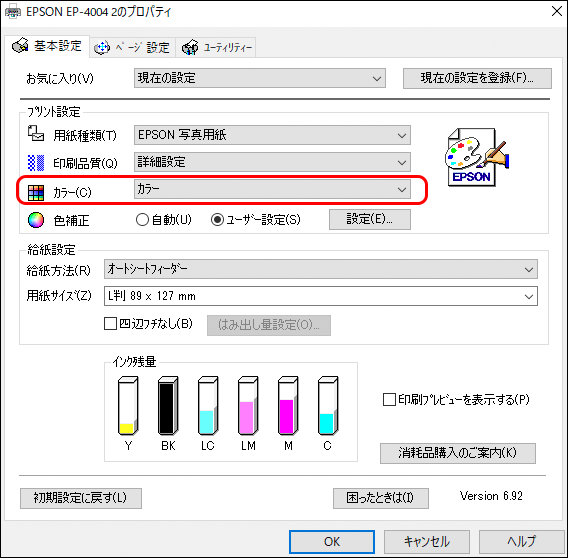
カラーの画像を印刷するなら「カラー」の欄でカラーを選択
色補正に関する設定
「色補正」の欄で「ユーザー設定」を選択し、「設定」をクリックします。
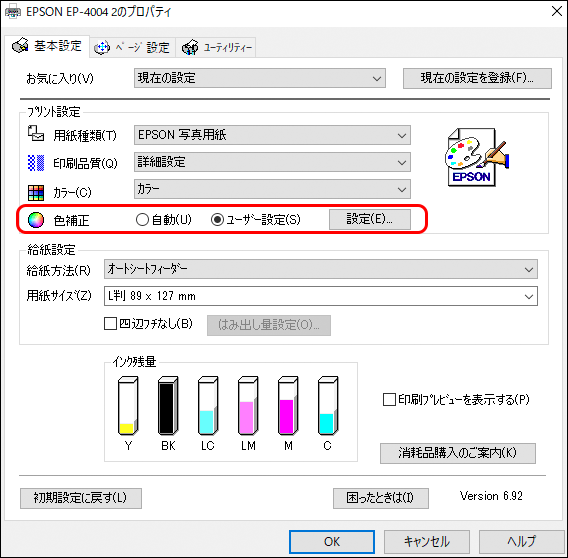
「色補正」で「ユーザー設定」を選び、「設定」に進む
「ユーザー色補正」の画面で、「カラー調整」で「手動設定」を選択し、「色補正方法」は「EPSON 基準色」あたりを選んでおきます。
それ以外は何も操作しないでおきます。
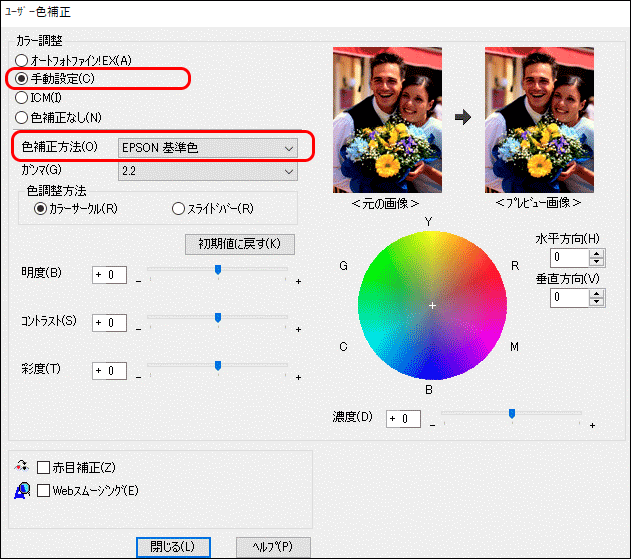
「手動設定」を選び、「EPSON 基準色」あたりを選んでおく
「閉じる」をクリックします。
用紙のサイズ
「用紙サイズ」の欄で、印刷に使用する用紙のサイズを選択します。
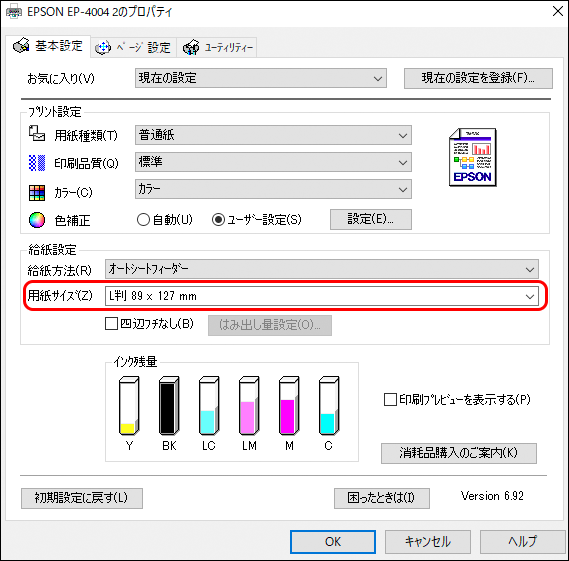
使用する用紙のサイズを選択
大きい画像を小さい用紙に印刷するなど、拡大・縮小が必要な印刷をプリンタードライバーの機能だけで行うとしたら、「用紙サイズ」や「出力用紙」の設定などがかなりややこしく、直感的でない分かりにくい設定が必要になります。
しかし、Photoshopで印刷する場合は、拡大・縮小はPhotoshopの印刷設定画面の「メディアサイズに合わせて拡大・縮小」の機能を使えば直感的で分かりやすく設定できます。
そのため、上記の「用紙サイズ」の設定は単純に使用する用紙のサイズを選んでおけば多くの場合問題ないでしょう。
プリンタードライバーの設定の終了
プリンタードライバーの設定が終わったので、「OK」をクリックして閉じます。
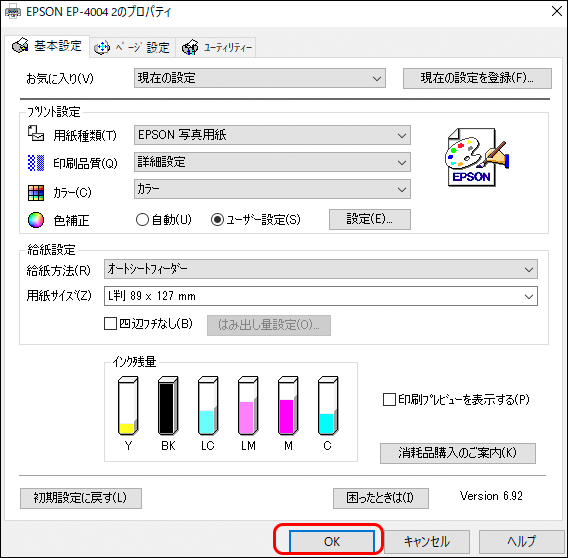
「OK」をクリックして閉じる
再び「Photoshop プリント設定」の設定
「Photoshop プリント設定」で、「通常プリント」を選びます。
「マッチング方法」の欄が選択できる場合は、「相対的な色域を維持」を選んでおきます。
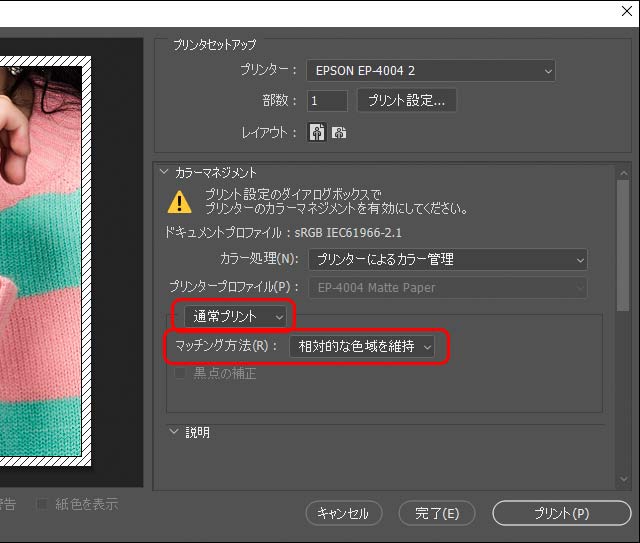
「通常プリント」と「相対的な色域を維持」を選択
「位置」の欄は、普通に用紙の中央に印刷するなら「中央」にチェックを入れます。
「拡大・縮小したプリントサイズ」の欄は、画像データのサイズに関係なく自動的に用紙サイズに収まるように印刷したい場合は、「メディアサイズに合わせて拡大・縮小」にチェックを入れます。
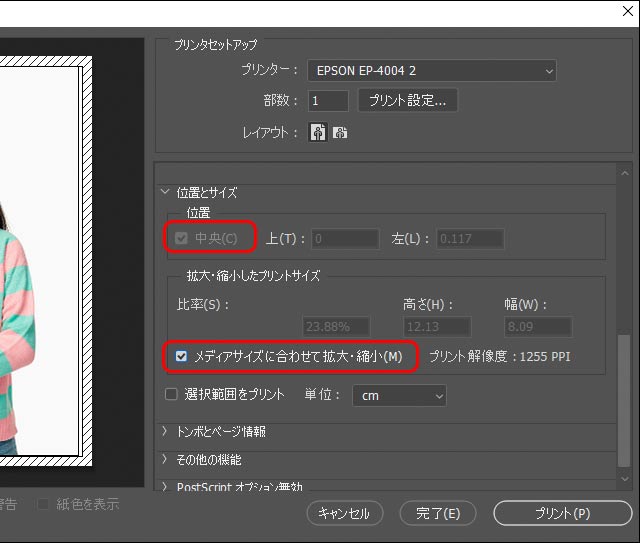
位置とサイズに関する設定
「プリント」をクリックして印刷します。
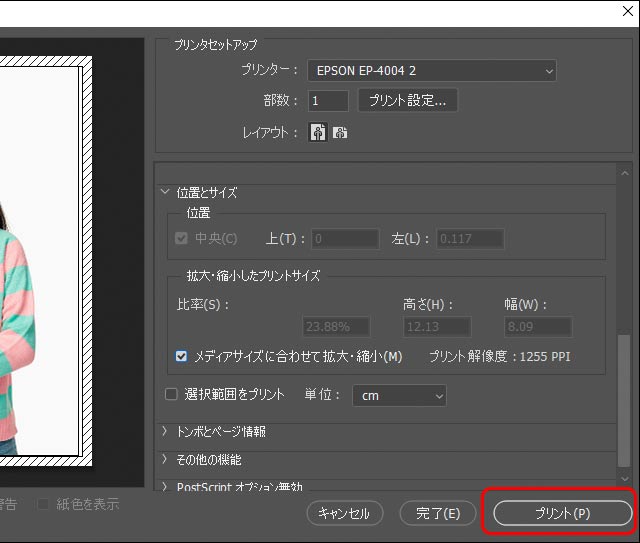
「プリント」をクリックして印刷開始
印刷結果
ICCプロファイルを使ったカラーマネジメントを行って印刷したわけではないので、精度の高いカラーマッチングができているわけではありません。
しかし、自分でプロファイルを選ぶなどのややこしい設定はしていないわりに、まあまあ無難な印刷結果になっています。

「ユーザー設定」の「EPSON基準色」で印刷した結果

元の画像データ
そのほかの「色補正」の設定を選んだ場合
「自動」を選ぶのも良い
もし、印刷しようとしている画像に大幅に補正がかかっても問題ないなら、プリンタードライバーの「色補正」の設定で「ユーザー設定」ではなく「自動」を選んでも良いでしょう。
「色補正」で「自動」を選ぶとEPSONのプリンタードライバーの自動色補正の機能が働き、色や露出があまり適正でない写真の場合は大幅に補正がかけられるなどして、調整された写真になって印刷されます。
あまり大幅に補正をかけられたくないが、詳しくは分からないからできるだけ簡単に印刷したい、という場合は上記で紹介している通り「色補正」で「ユーザー設定」の「EPSON基準色」を選ぶのがおすすめです。
ICM(簡易)を選ぶのも良いが、少しややこしくなる
「色補正」で「ユーザー設定」の「ICM」を選ぶと、自動調整などはかからず、単純にプリンター付属のプリンタープロファイルを使った印刷ができます。
その結果、「ユーザー設定」の「EPSON基準色」を選んで印刷した場合よりも正確な色で印刷できます。
ただし、「ICM」の設定画面でプリンタープロファイルが表示され、少し自分で選んだり確認したりという作業をすることになるため、初歩的で簡単な印刷方法とは言えません。
プロファイルを使わない印刷方法の場合、詳細な処理の内容は不明
上記のように「ユーザー設定」の「EPSON基準色」を選んで印刷する以外に、「ユーザー設定」の「自然な色合い」で印刷したり、「自動」で印刷したりしても、ある程度無難な印刷結果にはなります。
しかし、それぞれの設定で印刷結果は多少異なります。
それぞれの設定のときにプリンタードライバーなどの内部でどのような処理が行われているのかユーザーとしてはほぼ分からず、メーカーの人でないと分かりません。
正確に処理内容を把握して印刷したい場合はプロファイルを利用して印刷する
プリンターの色管理に任せた場合、プリンタードライバーなどの内部の処理はどうなっているのか詳細は不明で、さらに設定次第で印刷結果はまちまちになります。
まちまちな結果になると困る、正確に処理内容を把握して印刷したい、という場合は、自分でプリンタープロファイルを選択して印刷する必要があります。
参考記事
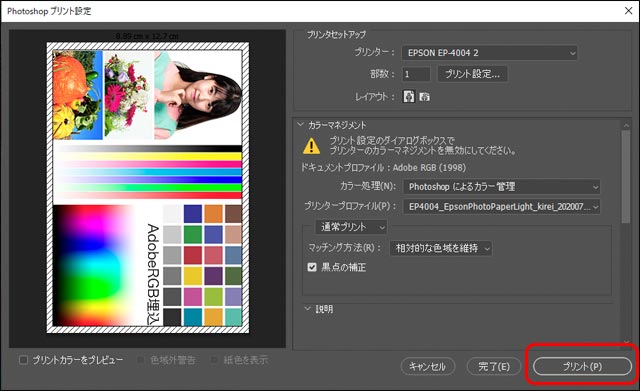
以上、最も初歩的な方法でPhotoshopから印刷を行うときの手順の一例をご紹介しました。
参考記事